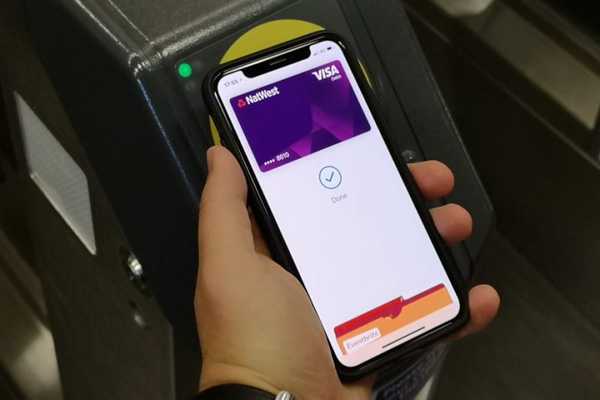iOS 13 e iPadOS semplificano la visualizzazione del contenuto di un file con Quick Look, una funzionalità di anteprima rapida che ha debuttato sul Mac nell'ottobre 2007 come parte dell'aggiornamento del software Mac OS X 10.5 Leopard. La versione di iOS della funzionalità Quick Look non è priva di insidie. Ad esempio, il pulsante Visualizzazione rapida nativa non è disponibile nella vista colonna o tramite i fogli di condivisione. Peggio ancora, toccare un file sembra essere un affare incerto perché a volte File avvia una rapida anteprima della selezione e talvolta lo apre. Seguici con noi per imparare a creare un pulsante Quick Look personalizzato che fa tutto come la versione nativa ma in modo più coerente, senza avviare lo schermo intero e accessibile da più luoghi rispetto alla versione di Apple.
Un pulsante Quick Look più accessibile
Puoi utilizzare Visualizzazione rapida nell'app File per visualizzare in anteprima qualsiasi elemento all'istante senza aprire l'app.
Basta toccare e tenere premuto qualcosa per rivelare il menu contestuale, quindi scegliere l'opzione Visualizzazione rapida nativa. In alternativa, puoi premere la barra spaziatrice sulla tastiera collegata al tuo iPad per richiamare Quick Look sulla tua selezione. Ancora una volta, proprio come sul tuo Mac!
TUTORIAL: Come estendere la funzionalità di anteprima di Quick Look sul tuo Mac
Sfortunatamente, questa super utile opzione di anteprima dei file non appare in altre viste disponibili nell'app File. Ad esempio, il pulsante Visualizzazione rapida nativa non è disponibile nella vista a colonne (a meno che non si abbia una tastiera per iPad) e non si vede da nessuna parte nelle viste del foglio di condivisione multiuso di iOS.
Preferisci la nuova visualizzazione di colonne di iOS 13 nell'app File alle icone o alle visualizzazioni elenco? Sfortuna, in quanto il pulsante Quick Look non è disponibile neanche attraverso il riquadro di anteprima. Inoltre, può essere fonte di confusione quando si tocca un file per avviare un'app anziché un'anteprima rapida.
TUTORIAL: Come attivare la modalità oscura sul Mac tramite la Touch Bar
Per fortuna, ho imparato che è del tutto possibile aggiungere un pulsante Quick Look fatto in casa al menu Condividi dei file, nonché al riquadro di anteprima disponibile nella nuova vista colonna.
Seguici insieme per scoprire come creare il tuo pulsante Quick Look per i fogli condivisi di iOS che renderanno le anteprime dei file più universalmente accessibili e rilevabili tramite l'app File.
Come creare un pulsante Quick Look migliore
Prima di poter effettivamente utilizzare un'anteprima Quick Look nell'app File, dobbiamo prima creare un flusso di lavoro nell'app Shortcuts che abbia un semplice passaggio, quindi fare in modo che l'azione accetti qualsiasi tipo di file e lo faccia in modo che venga visualizzato nella condividi foglio.
1) Apri il App di scorciatoie sul tuo iPhone o iPad con iOS 13 o versioni successive.
2) Clicca il Le mie scorciatoie scheda in basso.
3) Rubinetto Creare una scorciatoia o premi il pulsante Più.

4) genere "Sguardo veloce" nel campo di ricerca all'interno della colonna di sinistra.
5) Trascina il Azione Quick Look dai risultati di ricerca e rilascialo a destra.

6) Tocca il piccolo ... pulsante nella parte superiore della colonna di destra per accedere alle opzioni di scelta rapida.
7) Assicurati di abilitare Mostra nel foglio di condivisione e impostare la voce Condividi tipi di foglio a qualsiasi cosa.

A proposito, puoi cambiare altre opzioni di collegamento tramite questo pannello.
- Nome: Dai un nome memorabile alla tua scorciatoia.
- Icona: Scegli un glifo e un colore per il tuo collegamento.
- Aggiungere alla schermata Home: Crea un'icona della schermata Home per il collegamento.
8) Rubinetto Fatto per terminare la personalizzazione del collegamento.

Ora puoi utilizzare questo collegamento per visualizzare immediatamente l'anteprima di qualsiasi cosa nell'app File senza aprire la sua app creatore. A differenza del pulsante Quick Look nativo nei menu contestuali dell'app File, è possibile accedere al nostro collegamento personalizzato anche dal pratico nuovo riquadro di anteprima con visualizzazione a colonne.
9) Apri il App file.
10) Clicca il Scheda Sfoglia, quindi selezionare uno o più elementi.
Ora puoi toccare e tenere premuto un singolo elemento (o toccare e tenere premuto un punto qualsiasi su una selezione multi-elemento) per visualizzare il menu contestuale che include il pulsante Visualizzazione rapida nativa, proprio come prima. In alternativa, puoi selezionare un file e premere la barra spaziatrice se hai una tastiera collegata al tuo iPad. Ma cosa succede a queste anteprime rapide dei file attraverso il menu di condivisione o il riquadro di anteprima della nuova visualizzazione di colonne, anche se non si dispone di una tastiera hardware?
11) Non potrebbe essere più semplice grazie alla nostra scorciatoia, ovviamente! Per visualizzare l'anteprima della selezione tramite il menu Condividi, toccare il Opzione di condivisione e scegli la nostra scorciatoia Quick Look dall'elenco. Vuoi accedervi dalla vista a colonne? Passa innanzitutto alla visualizzazione a colonne scorrendo verso il basso dalla parte superiore della sezione di destra per visualizzare la barra degli strumenti, quindi tocca l'icona Visualizzazione a colonne. Ora tocca il ... e scegliere il collegamento Quick Look personalizzato per visualizzare rapidamente l'anteprima della selezione.

12) Adesso scegli la scorciatoia Quick Look personalizzata dall'elenco per visualizzare in anteprima gli elementi selezionati.
Per semplificarti la vita, ti consiglio vivamente di spostare il collegamento in cima all'elenco: scorri verso il basso nel menu contestuale, quindi tocca Modifica per riordinare i servizi e le app che vuoi vedere elencati quando tocchi il menu Condividi.
Com'è utile??
Potresti chiederti qual è lo scopo di un pulsante Quick Look personalizzato che fa esattamente la stessa cosa della sua controparte nativa. Come accennato in precedenza, il pulsante nativo è disponibile tramite i menu contestuali ma non altrove nell'app File.
Ecco cosa puoi fare con la nostra azione Quick Look personalizzata che non puoi fare con quella nativa:
- Esegui anteprime rapide tramite il menu Condividi: Poiché abbiamo fatto apparire il pulsante nei fogli condivisi, puoi selezionare gli elementi in qualsiasi vista File, quindi toccare il pulsante Condividi e scegliere il collegamento Quick Look per visualizzare in anteprima la selezione.
- Visualizza rapidamente l'anteprima dei file nella vista colonna: La nuova visualizzazione di colonne nell'app File aumenta la produttività e ora puoi visualizzare l'anteprima di qualsiasi file più velocemente tramite il menu a tre punti anziché toccare e tenere premuto per richiamare il menu contestuale.
C'è un altro vantaggio, anche se accidentale, del pulsante fatto in casa rispetto a quello nativo ...
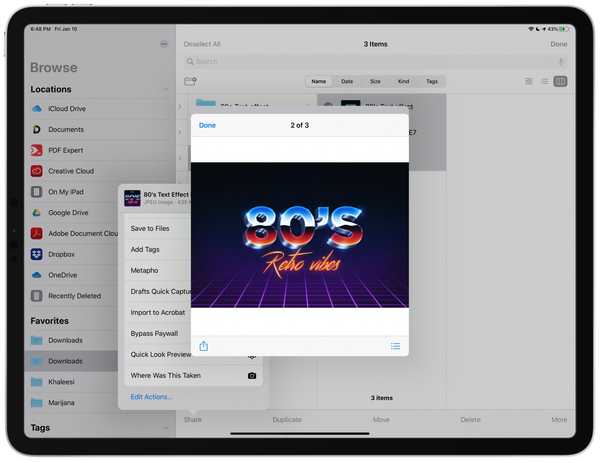
Anteprime di selezione invocate tramite la scorciatoia del foglio di condivisione eseguita in una finestra, non a schermo intero.
... e questa è l'effettiva finestra di anteprima rapida che appare in cima alla vista corrente (scorri per scorrere tra i singoli elementi) al contrario del pulsante nativo che visualizza solo le cose a schermo intero, che può essere ingombrante il più delle volte.
TUTORIAL: Come utilizzare le azioni rapide nell'app File
Come ha osservato Charlie Sorrel di Cult of Mac, alla fine, il risultato è lo stesso, tranne che il nostro collegamento Quick Look fatto in casa appare praticamente ovunque.
Ecco come migliorare l'app File per un'opzione di Visualizzazione rapida più universalmente accessibile, in modo da poter visualizzare immediatamente l'anteprima di qualsiasi file dal menu del foglio di condivisione e dal riquadro di anteprima.
Ho bisogno di aiuto? Chiedi a iDB!
Se ti piace questo tutorial, passalo ai tuoi amici e lascia un commento qui sotto.
Rimasto bloccato? Non sei sicuro di come eseguire determinate operazioni sul tuo dispositivo Apple? Facci sapere tramite [email protected] e un futuro tutorial potrebbe fornire una soluzione.
Invia i tuoi suggerimenti pratici tramite [email protected].