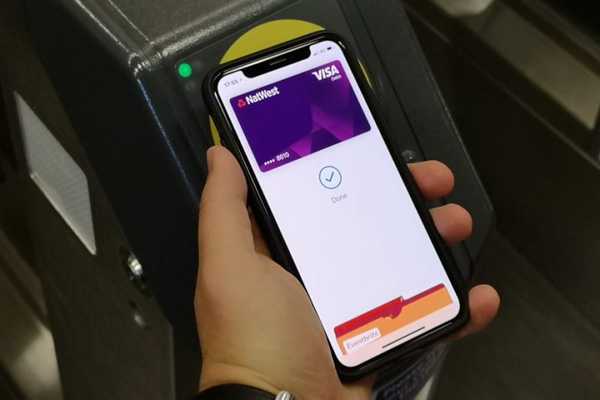

Puoi rimuovere una carta di pagamento o di transito da Apple Pay in qualsiasi momento, ma l'opzione per rimuovere tutte le carte contemporaneamente dal tuo dispositivo è nascosta in bella vista. Ma non preoccuparti, ragazze e ragazzi, iDownloadBlog viene in soccorso. Segui questo tutorial passo-passo per scoprire come rimuovere tutte le carte Apple Pay dal tuo dispositivo Apple in un colpo solo.
Ciò sarà di particolare importanza se il tuo dispositivo viene rubato o smarrito e desideri disabilitare rapidamente i pagamenti Apple Pay per tutte le carte invece di cancellarle immediatamente.
TUTORIAL: Come configurare Transit Express su Apple Pay
Oppure, forse hai aggiunto le tue carte di credito o debito ad Apple Pay sul tuo Mac che non usi realmente per lo shopping e ora vorresti rimuoverle dal computer con un clic.
Ecco tutti i diversi metodi per rimuovere le tue carte Apple Pay da un singolo dispositivo:
- Account ID Apple - Utilizza l'interfaccia Web dell'ID Apple per rimuovere in remoto le tue carte Apple Pay da qualsiasi dispositivo Apple che ha effettuato l'accesso a iCloud con lo stesso account.
- Impostazioni iOS- Utilizza l'app Impostazioni su un iPhone, iPad o iPod touch per rimuovere le tue carte Apple Pay da quel dispositivo o da qualsiasi altro dispositivo che utilizza Apple Pay.
- Impostazioni iCloud.com - L'interfaccia web di iCloud semplifica l'eliminazione di tutte le carte Apple Pay da qualsiasi dispositivo elencato purché sia effettuato l'accesso a iCloud.
- Preferenze di sistema macOS- L'app Preferenze di Sistema sul tuo Mac semplifica la rimozione di tutte le tue Apple Card da qualsiasi dispositivo firmato con pochi clic.
- Trova la mia- L'app Trova la mia sul tuo iPhone, iPad o Mac ti consente di mettere in remoto uno qualsiasi dei tuoi dispositivi in Modalità smarrita, che disabilita anche Apple Pay per motivi di sicurezza.
- Altri modi - Hai metodi indiretti a tua disposizione per uccidere Apple Pay.
Come sapete, Apple Pay è gestito in base al dispositivo.
Le carte che aggiungi su un dispositivo non diventano automaticamente disponibili su tutti gli altri dispositivi utilizzando lo stesso ID Apple o l'account iCloud, e lo stesso vale per la rimozione delle carte. Ad esempio, rimuovere tutte le tue carte da Apple Pay e Wallet sul tuo iPhone non le rimuoverà automaticamente dal tuo Mac o iPad e viceversa.
I metodi sopra elencati rimuovono le seguenti carte da Apple Pay e Wallet:
- Carte di credito
- Carta di debito
- Carte prepagate
- Carte d'identità per studenti
- Carte di transito espresso
Le carte di credito, di debito e di identificazione degli studenti vengono rimosse immediatamente anche se il dispositivo non è in linea, ma le carte Express Transit e Suica vengono rimosse alla successiva connessione online.
Qualsiasi carta rimossa da un dispositivo può essere aggiunta nuovamente nelle impostazioni di Portafoglio.
Come rimuovere tutte le carte Apple Pay contemporaneamente
Continua a leggere per tutti i modi in cui puoi rimuovere le tue carte Apple Pay da un dispositivo Apple.
Account ID Apple
L'accesso al tuo account ID Apple sul Web ti consente di modificarne le funzionalità e rimuovere tutte le carte Apple Pay da qualsiasi dispositivo che utilizza tale account.
1) Utilizzando un browser desktop sul tuo computer Mac o PC, firmalo sul tuo account ID Apple.
2) Fai clic sul tuo dispositivo Apple elencato accanto a dispositivi intestazione.
3) Clic Rimuovere o Rimuovi tutto sotto le carte Apple Pay elencate per il tuo dispositivo, quindi conferma l'operazione facendo clic su Rimuovi nella finestra di dialogo.
Apple rileva che questo metodo potrebbe richiedere alcuni minuti per rimuovere tutte le carte associate a Apple Pay e Wallet, il che le renderà non disponibili per i pagamenti su questo dispositivo.
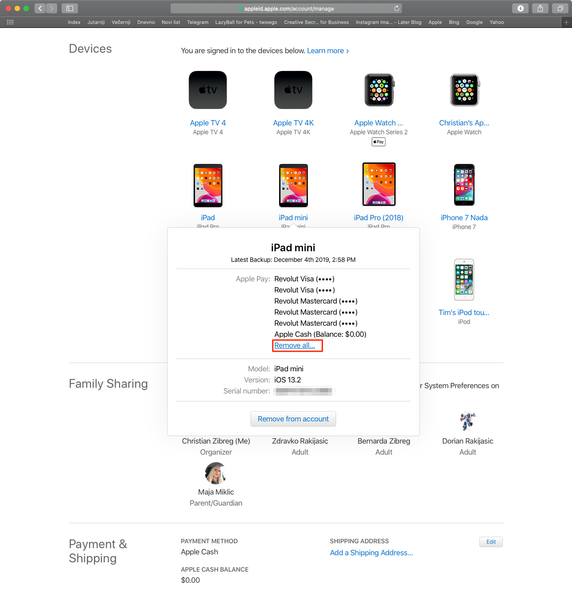
Un clic e tutte le tue carte Apple Pay vengono rimosse contemporaneamente da un dispositivo, da remoto.
Se selezioni un dispositivo nell'elenco Dispositivi e fai clic sull'opzione etichettata con il testo "Rimuovi dall'account", il dispositivo uscirà da iCloud. Mentre rimuoverai automaticamente tutte le informazioni di Apple Pay, devi tenere presente che non sarai più in grado di approvare eventuali nuovi dispositivi o utilizzare iCloud e altri servizi Apple fino a quando non accedi nuovamente a iCloud su quel dispositivo.
Per fortuna, eventuali carte Apple Pay rimosse possono essere facilmente aggiunte nuovamente nell'app Wallet.
Impostazioni iOS
Le tue carte Apple Pay possono essere rimosse da qualsiasi dispositivo tramite l'app Impostazioni su iOS.
1) Aperto impostazioni sul tuo iPhone o iPad.
2) Tocca il tuo Nome ID Apple in cima all'elenco.
3) Scorri verso il basso fino all'elenco dei dispositivi che hanno effettuato l'accesso a iCloud con lo stesso nome utente e password dell'ID Apple, quindi scegli il dispositivo desiderato.
4) Rubinetto Rimuovi card o Rimuovi tutte le carte sotto l'elenco delle tue carte di pagamento trovate sotto l'intestazione Apple Pay, quindi conferma l'operazione facendo clic su Rimuovi nella finestra di dialogo.
Dopo alcuni minuti, tutte le carte elencate non saranno più disponibili per i pagamenti con Apple Pay su questo particolare dispositivo. Puoi aggiungere nuovamente le tue carte in qualsiasi momento nell'app Wallet.
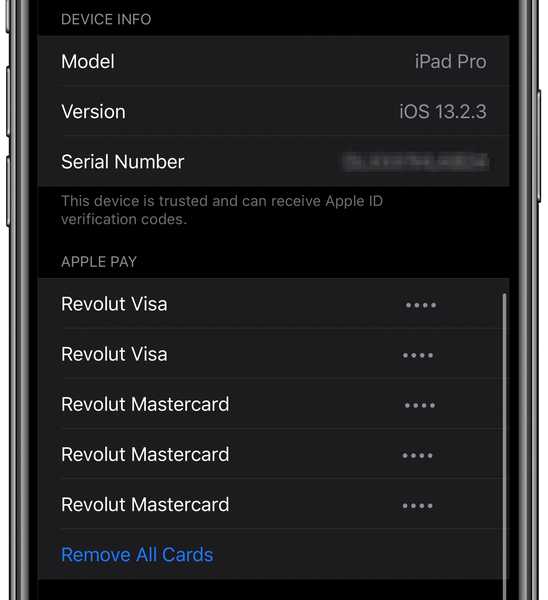
Le tue carte Apple Pay possono essere rimosse in Impostazioni iOS.
Facendo clic su Rimuovi dall'account nella parte inferiore dell'interfaccia verranno automaticamente rimosse tutte le informazioni di Apple Pay da esso a scapito della funzionalità: non sarai in grado di utilizzare i servizi iCloud o approvare altri dispositivi fino a quando non accedi di nuovo.
Impostazioni iCloud.com
Puoi rimuovere tutte le carte che hai aggiunto ad Apple Pay e Wallet sul tuo dispositivo utilizzando l'app Web Impostazioni su iCloud.com come indicato di seguito.
1) Utilizzando un browser desktop sul tuo Mac o PC Windows, accedi a iCloud.com con il nome utente e la password dell'ID Apple.
2) Clic Impostazioni dell 'account nella schermata principale. Se non viene visualizzato lì, fai clic sul nome del tuo ID Apple nell'angolo in alto a destra e scegli l'opzione corrispondente dal menu a comparsa.
3) Adesso fai clic su un dispositivo elencato sotto l'intestazione I miei dispositivi.
Se non vedi la sezione I miei dispositivi, è perché il tuo account è attualmente limitato alle funzionalità solo web di iCloud. Puoi accedere ad altre funzionalità di iCloud configurando iCloud sui tuoi dispositivi iOS e iPadOS o Mac.
4) Clic Rimuovere o Rimuovi tutto sotto l'elenco delle carte nel riquadro di destra, quindi confermare l'operazione facendo clic su Rimuovi nella finestra di dialogo.
Non vedi nessuna scheda elencata nella sezione I miei dispositivi? Ciò è quasi certamente dovuto al fatto che non hai configurato Apple Pay o altre carte su quel dispositivo.
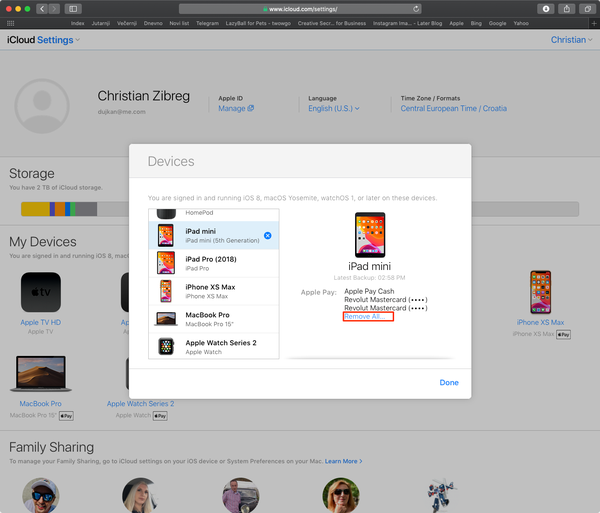
Rimozione delle carte Apple Pay tramite l'interfaccia Web su iCloud.com.
Puoi anche rimuovere tutte le tue carte Apple Pay aggiunte al tuo dispositivo rimuovendo il dispositivo dalle impostazioni di iCloud. Per fare ciò, scegli un dispositivo nella sezione I miei dispositivi, quindi tocca "x" accanto al suo nome nella colonna di sinistra. Come evidenziato dallo screenshot incorporato immediatamente, vedrai un avviso che dice che la rimozione di questo dispositivo disabiliterà automaticamente Apple Pay e rimuoverà tutte le carte che hai precedentemente aggiunto ad esso. Inoltre disconnetterà il dispositivo da iCloud e non sarà disponibile per i codici di verifica in due passaggi.
Per continuare, fai clic su Rimuovi nella finestra di dialogo o su Annulla per interrompere l'operazione.
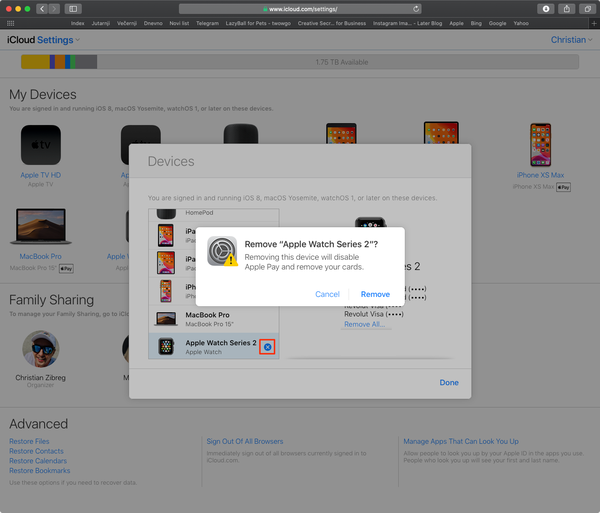
Tieni presente che il tuo dispositivo nascosto riapparirà se si connette a Internet.
Le carte di pagamento vengono rimosse da Apple Pay e Wallet sul dispositivo selezionato entro 30 secondi. Le carte di transito vengono rimosse quando il dispositivo è online.
Preferenze di sistema macOS
Puoi anche rimuovere le tue carte Apple Pay tramite Preferenze di Sistema sul tuo Mac.
1) Scegliere Preferenze di Sistema dal menu Apple.
2) Clicca il Icona ID Apple nella finestra Preferenze di Sistema.
3) Seleziona un dispositivo nella colonna di sinistra.
4) Clic Rimuovere o Rimuovi tutto sotto l'elenco delle carte Apple Pay nella colonna di destra, quindi conferma che sei sicuro di volerlo fare. Il completamento dell'operazione potrebbe richiedere alcuni minuti, dopodiché le carte elencate non saranno più disponibili per i pagamenti su questo dispositivo.
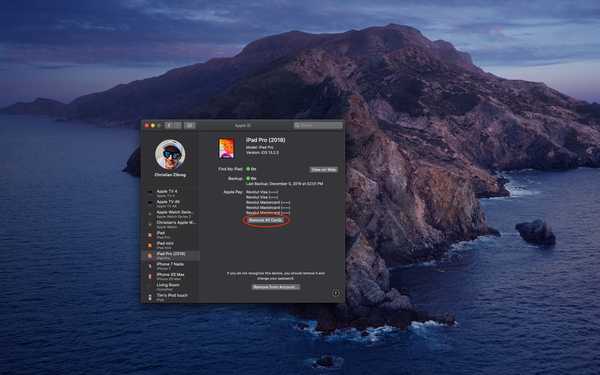
Rimozione di tutte le carte Apple Pay dal mio Mac con Preferenze di Sistema.
Lo stesso risultato può essere ottenuto rimuovendo il dispositivo da iCloud facendo clic sul pulsante etichettato con il testo "Rimuovi dall'account", ma sappi che farlo ti impedirà anche di accedere alle funzionalità di iCloud o ai codici di verifica in due passaggi fino a quando non firmi di nuovo dentro.
Trova la mia
Se uno sfortunato evento di perdita o furto del tuo dispositivo, puoi rimuovere tutte le tue carte da Apple Pay da remoto a condizione che tu abbia abilitato il servizio Trova il mio.
1) Apri il Trova la mia app sul tuo iPhone, iPad o Mac o visita la sua controparte web su icloud.com/find in un browser desktop sul tuo Mac o PC Windows.
2) Seleziona la sezione dispositivi su iOS / macOS o fare clic su Tutti i dispositivi nella versione web.
3) Ora seleziona un desiderato dispositivo.
4) Su iOS, tocca Attivare sotto il Segna come perduto titolo e le istruzioni su schermo.
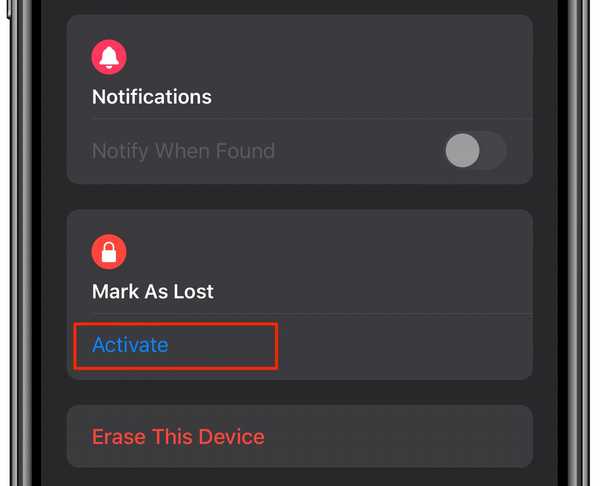
La modalità Lost disabilita immediatamente Apple Pay.
Su macOS, fai clic su "i" accanto al nome del dispositivo sulla mappa, quindi fai clic su Attiva sotto Segna come perso. Sul Web, scegli un dispositivo dal menu e fai clic su Modalità smarrita (la modalità smarrita non è disponibile se Trova il mio non è configurato sul tuo dispositivo).
Non vedi tutti i dispositivi sul Web? Questo perché hai già selezionato un dispositivo. In tal caso, fai clic sul nome del dispositivo corrente al centro della barra degli strumenti per accedere all'elenco Dispositivi, quindi seleziona un nuovo dispositivo.
Come misura di sicurezza, Lost Mode disabilita istantaneamente Apple Pay e blocca in remoto il dispositivo con un passcode personalizzato. Qualsiasi carta di credito o debito configurata per Apple Pay, nonché le carte d'identità degli studenti e le carte Express Transit, sono sospese per quel particolare dispositivo.
Le carte di identità Apple Pay e student sono sospese anche se il dispositivo è offline mentre le carte Express Transit sono sospese al successivo accesso al dispositivo.
"Puoi riprendere a utilizzare le carte sospese sul dispositivo dopo averlo sbloccato e aver effettuato l'accesso con il tuo ID Apple", osserva Apple in un documento di supporto. In altre parole, se hai sospeso qualsiasi carta quando hai messo il tuo dispositivo in Modalità smarrita, la disabilitazione della Modalità smarrita e l'accesso ad iCloud ti consentiranno di riutilizzarle.
Altri modi per rimuovere tutte le carte Apple Pay contemporaneamente
Oltre ai metodi sopra menzionati per rimuovere tutte le tue carte Apple Pay da un dispositivo in una sola volta, hai anche alcuni altri metodi a tua disposizione.
- Chiama gli emittenti delle tue carte: Effettua una chiamata al dipartimento di supporto della tua banca o istituto finanziario che emette le tue carte di pagamento e chiedi loro di disabilitare il supporto per la funzione di pagamento mobile di Apple.
- Esci da iCloud: Se esci da iCloud sul dispositivo, tutte le carte di pagamento e di transito verranno rimosse da esso. Attenzione, poiché un dispositivo disconnesso non sarà in grado di utilizzare i servizi iCloud e di ricevere codici di verifica in due passaggi fino a quando non accedi di nuovo.
- Disabilita Face ID, Touch ID o passcode: Se disabiliti l'autenticazione Face ID o Touch ID su iPhone o iPad o rimuovi un passcode dal tuo dispositivo iOS o Apple Watch, tutte le tue carte di credito, debito, prepagate, transito, ID studente e Suica di Apple Pay verranno rimosse da quel dispositivo.
- Contatta l'assistenza Apple: Puoi anche contattare Apple tramite telefono, posta o chat e chiedere loro di rimuovere tutte le tue carte da un determinato dispositivo.
Se non riesci a rimuovere tutte le tue carte Apple Pay da un dispositivo, potrebbe esserci un problema con il servizio. In tal caso, controlla lo stato di Apple Pay nella pagina Stato del sistema di Apple.
In caso di problemi, prova a rimuovere nuovamente una scheda dopo aver risolto il problema.
Apple Pay e la tua privacy
Desideri vedere maggiori dettagli su come Apple Pay protegge la tua privacy?
Vai alla sezione Portafoglio e Apple Pay nell'app Impostazioni sul tuo iPhone o iPad, quindi tocca il link "Vedi come vengono gestiti i tuoi dati". Puoi ottenere queste informazioni anche sul tuo Mac, vai alla sezione Portafoglio e Apple Pay in Preferenze di Sistema e fai clic su Apple Pay & Privacy.
Infine, leggi il documento di supporto Apple sul Web che fornisce la panoramica sulla sicurezza e sulla privacy di Apple Pay o consulta la Guida alla sicurezza di iOS e la politica sulla privacy completa di Apple.
Ho bisogno di aiuto? Chiedi a iDB!
Se ti piace questo tutorial, passalo ai tuoi amici e lascia un commento qui sotto.
Rimasto bloccato? Non sei sicuro di come eseguire determinate operazioni sul tuo dispositivo Apple? Facci sapere tramite [email protected] e un futuro tutorial potrebbe fornire una soluzione.
Puoi anche inviare i tuoi suggerimenti su come fare [email protected].











