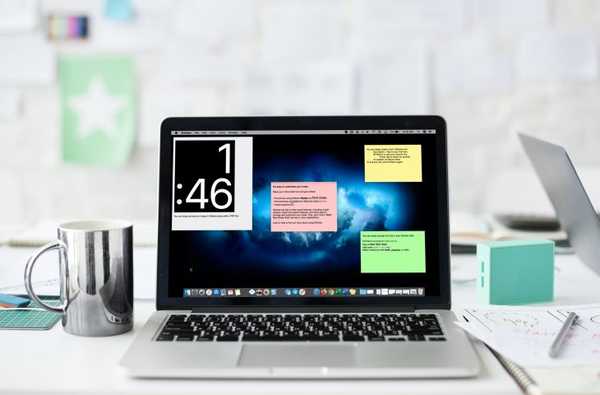Se possiedi un iPhone 7 e versioni successive o un iPad Pro 2017, potresti aver notato che l'aggiornamento a iOS 11 imposta automaticamente l'app Fotocamera per l'acquisizione di foto nel nuovo formato di file immagine ad alta efficienza di Apple (file .HEIC) e video nel video ad alta efficienza Formato di codifica (HEVC o H.265) invece dei diffusi formati multimediali jpeg e H.264.
HEIF è eccezionale: utilizzando l'efficace codec H.265 per comprimere le immagini, il formato mantiene una qualità simile a quella di jpeg con dimensioni file molto inferiori. Le immagini HEIF occupano al massimo metà dello spazio di archiviazione, si sincronizzano più velocemente con iCloud e consumano meno larghezza di banda e dati durante la condivisione.
HEIF come nuovo predefinito
Come accennato, l'app Fotocamera di iOS 11 imposta automaticamente la cattura HEIF / H.265 se il tuo dispositivo lo supporta.
La cattura HEIF / H.265 richiede un chip Apple A10 Fusion o successivo. I seguenti dispositivi possono acquisire immagini nel formato HEIF e registrare video H.265:
- iPhone 7
- iPhone 7 Plus
- iPhone 8
- iPhone 8 Plus
- iPhone X
- IPad Pro da 10,5 pollici
- IPad Pro da 12,9 pollici (seconda generazione)
Se il tuo hardware è elencato e hai eseguito l'upgrade a iOS 11, potresti voler considerare di cambiare il formato di acquisizione dal nuovo HEIF / H.265 al più compatibile jpeg / H.264.
Ecco come.
Come cambiare il formato della fotocamera in jpeg
1) Apri il impostazioni app sul tuo dispositivo.
2) Rubinetto telecamera nella lista.
3) Clicca il formati opzione.
MANCIA: Se il tuo dispositivo non soddisfa i requisiti hardware minimi per l'acquisizione HEIF / H.265 (un chip Apple A10 Fusion o più recente), non vedrai il menu Formati.
4) Rubinetto Più compatibile.
Ciò cambierà l'app Fotocamera dal salvataggio di immagini .HEIC e video con codifica H.265 nei formati jpeg / H.264 molto più universalmente compatibili.

Ciò consente di continuare a utilizzare il flusso di lavoro esistente.
Tutte le foto scattate dopo aver attivato l'impostazione Più compatibile verranno salvate nell'app Foto come jpeg e i video acquisiti verranno codificati con il codec H.264 .
L'impostazione Più compatibile non converte i tuoi supporti HEIF / H.265 esistenti in jpeg / H.264.
MANCIA: Se hai foto con codifica HEIF nell'app Foto e desideri trasferirle su un computer come jpeg, vai a Impostazioni → Foto e tocca Automatico nella parte inferiore dello schermo.

Ciò transcodificherà i supporti HEIF / H.265 in jpeg / H.264 quando si utilizza il metodo di trasferimento USB.
E un'ultima cosa: i proprietari di iPhone 8 e iPhone X potrebbero voler ripristinare l'impostazione Più compatibile dopo aver utilizzato le modalità di scatto che richiedono HEIF / H.265.
In particolare, iOS cambia automaticamente il formato della fotocamera da jpeg / H.264 a HEIF / H.265 ogni volta che riprendi video slow-motion in 1080pHD a 240 FPS o video 4K a 60 FPS.
HEIF e compatibilità
Questo è qualcosa che dovremo fare solo a breve termine.
Le immagini HEIF finiranno per soppiantare completamente il formato jpeg ampiamente compatibile, non solo perché i file .HEIC sono della metà delle dimensioni senza alcuna perdita percettibile di qualità, ma perché offrono anche una serie di altri vantaggi. Fino a quando HEIF non sarà ampiamente supportato tra le app più diffuse, tuttavia, potresti voler continuare a girare nei formati jpeg / H.264.

A causa dei notevoli risparmi di spazio offerti da HEIF, ti consiglio vivamente di continuare a scattare nel nuovo formato perché iOS 11 transcodifica i file HEIF in jpeg al volo quando usi il menu Condividi o AirDrop.
TUTORIAL: Come scegliere tra i formati multimediali HEIF / H.264 e jpg / H.264 in iOS 11
Inoltre, gli HEIF vengono transcodificati in jpeg quando li apri in app che non funzionano ancora direttamente con il nuovo formato. In altre parole, perché non girare in questi nuovi formati salvaspazio e smettere di preoccuparti di riempire la memoria perché iOS 11 si occupa già della compatibilità transcodificando i file HEIF / H.265 quando li condividi via mail, social media o altri metodi?
Ho bisogno di aiuto? Chiedi a iDB!
Se ti piace questa guida, passala alla tua assistenza e lascia un commento qui sotto.
Rimasto bloccato? Non sei sicuro di come eseguire determinate operazioni sul tuo dispositivo Apple? Facci sapere tramite [email protected] e un futuro tutorial potrebbe fornire una soluzione.
Invia i tuoi suggerimenti pratici tramite [email protected].