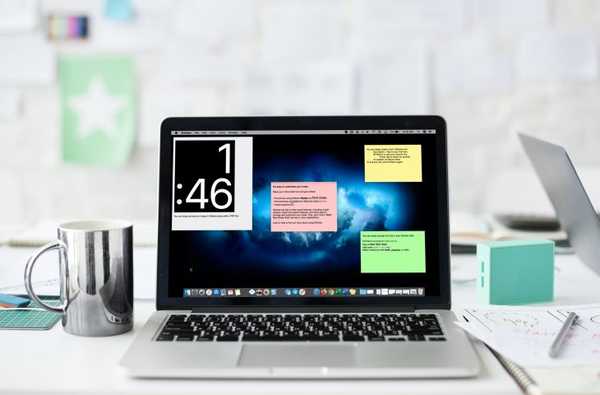Quando crei un nuovo progetto in iMovie, hai due opzioni. Puoi fare un film o un trailer. Mentre la maggior parte delle volte i film sono la strada da percorrere perché creerai magia da zero, anche i trailer hanno i loro vantaggi.
Con un trailer, inizierai con un modello e lavorerai con uno storyboard, una struttura e un elenco di riprese. Questa struttura ti offre un ottimo modo per creare un trailer di film dall'aspetto professionale.
Se non conosci la funzionalità trailer, siamo qui per aiutarti. Ecco come creare e modificare trailer in iMovie.
Realizza il trailer del tuo film in iMovie
Ti mostreremo come realizzare un trailer su Mac e iOS. Ma puoi passare a una determinata sezione, se lo desideri.
- Crea e modifica trailer su Mac
- Scegli il tuo trailer
- Crea e modifica il tuo trailer
- Riproduci il tuo trailer
- Crea e modifica trailer su iOS
- Scegli il tuo trailer
- Crea e modifica il tuo trailer
- Riproduci il tuo trailer
Crea e modifica trailer su Mac
Scegli il tuo trailer
Aperto iMovie su Mac e seleziona Progetti nella parte superiore della schermata principale. Quindi, per iniziare, procedi come segue.
1) Clicca il segno più per Creare nuovo e scegli trailer.

2) Quando viene visualizzata la finestra del modello Trailers, sfoglia la raccolta. Ogni modello mostra il numero di membri del cast necessari e la lunghezza del trailer. Puoi visualizzarne uno in anteprima selezionandolo e facendo clic su Giocare pulsante.
3) Scegli il modello desiderato e fai clic Creare.

Crea e modifica il tuo trailer
Quando si aprirà la finestra del progetto per il trailer, in basso vedrai le tre sezioni in cui si trova normalmente la sequenza temporale del film. Passerai attraverso ogni scheda per creare il tuo trailer.
Schema
Fai clic su ciascuna riga nella scheda Struttura per il nome del film, la data (ove applicabile), lo studio e i crediti.
Puoi divertirti un po 'con quest'area creando uno studio cinematografico con il tuo cognome, selezionando lo stile del logo per lo studio, rendendoti il regista e altro ancora.

storyboard
Nel storyboard area, inserirai i clip di testo e i media per ciascuna delle sezioni. Puoi vedere per quanto tempo ogni foto che aggiungi apparirà sullo schermo e il suo layout per ogni sezione, il che rende più semplice disegnare lo storyboard.
Seleziona il I miei media scheda nel browser in alto e quindi Fotografie nel biblioteche sulla sinistra. È quindi possibile fare clic sulla casella a discesa per visualizzare l'album e selezionare le foto.
Per aggiungere foto, fai clic sullo scatto in basso nella sezione desiderata e fai doppio clic su un'immagine dall'alto. O trascina dall'alto e scendi in basso dove vuoi.

Elenco dei colpi
Il Elenco dei colpi contiene tutte le immagini che metti nel trailer. Quindi, quando aggiungi foto e simili, puoi passare all'Elenco riprese e vederle tutte classificate. Vedrai scatti d'azione, paesaggi, primi piani e altro ancora.
Se vuoi aggiungere immagini alla Shot List prima di completare la sezione Storyboard, puoi creare anche il tuo trailer in quel modo. Le immagini nella Shot List appariranno nello Storyboard nei punti designati del trailer.

Riproduci il tuo trailer
Puoi riprodurre il trailer durante la sua creazione per vedere i progressi e apportare modifiche. Clicca il Pulsante Riproduci nel Visualizzatore o premi il tasto Gioca a schermo intero per vederlo più grande.

Per iniziare a riprodurre il trailer da un punto particolare, sposta il cursore sulla posizione nello Storyboard. Quindi, gioca al trailer.
Crea e modifica trailer su iOS
Scegli il tuo trailer
Aperto iMovie sul tuo iPhone o iPad e preparati a creare il tuo trailer.
1) Clicca il segno più e scegli trailer.
2) Quando viene visualizzata la finestra del modello Trailers, sfoglia la raccolta. Puoi visualizzarne uno in anteprima selezionandolo e toccando il Giocare pulsante.
3) Scegli il modello che desideri e tocca Creare.

Crea e modifica il tuo trailer
Simile al Mac, hai sezioni Outline e Storyboard su iOS.
Rubinetto Schema e dai un nome al tuo film, scegli il logo dello studio e aggiungi i crediti.
Rubinetto storyboard e quindi digitare ciò che si desidera per i clip di testo. Tocca un punto dell'immagine, quindi seleziona una foto e verrà visualizzata automaticamente.

Puoi apportare modifiche alle foto se necessario nella sezione Storyboard. Tocca una foto per modificarla trascinandola o pizzicandola per ingrandire, aggiungendo l'effetto Ken Burns o rimuovendo la foto.

Riproduci il tuo trailer
Per vedere il tuo trailer mentre ci stai lavorando, puoi toccare Pulsante di riproduzione sulla destra. Questo riprodurrà il tuo trailer nel Viewer in alto.
Per visualizzare una vista a schermo intero, tocca il Pulsante Riproduci a sinistra.

È un involucro!
Creare un trailer in iMovie è un modo divertente per goderti le tue foto. E con modelli per paura, famiglia, romanticismo e altro, dovresti essere in grado di trovarne uno adatto alle tue foto.
Proverai a creare un trailer in iMovie? Facci sapere che tipo di trailer realizzerai!