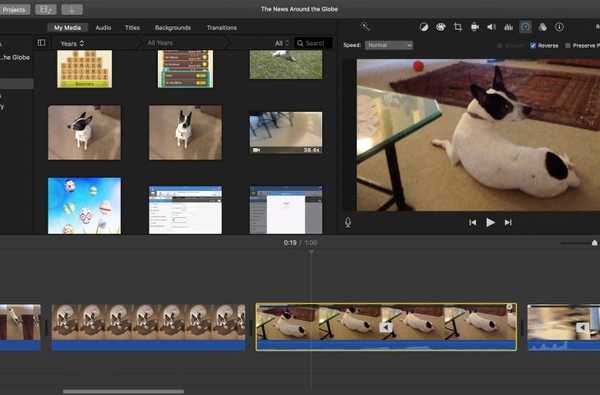L'app Foto molto migliorata in iOS 13 e iPadOS offre molti miglioramenti delle funzionalità come la possibilità di modificare i video, quindi puoi finalmente ruotare un video senza usare un'altra app.
Prima di iOS 13 e iPadOS, dovevi utilizzare un'app di terze parti che faceva oscillare un'estensione di Foto, come iMovie o Infltr, per modificare un video nel contesto dell'app Foto. iOS 13 e iPadOS ti consentono di modificare i video sul tuo iPhone o iPad immediatamente.

L'ingegnerizzazione del software di Apple SVP Craig Federighi ha dettagliato le nuove funzionalità di Foto durante il segmento iOS 13 del keynote talk del 3 giugno alla Worldwide Developers Conference 2019.
Quasi tutto ciò che puoi fare con una foto che ora puoi fare con un video. Ciò include cose come ruotare o raddrizzare un video. È un dato di fatto, è possibile applicare tutti i filtri e gli effetti ai video. Come per le immagini, tutte le modifiche ai video sono non distruttive, rendendo super semplice annullare un'operazione di ritaglio o ritaglio e ripristinare il video originale.
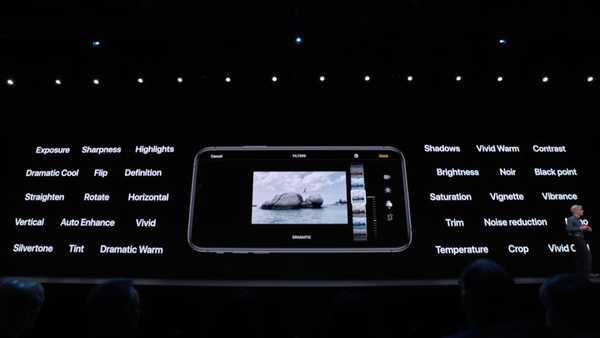
Le foto in iOS 13 e iPadOS ti consentono di applicare tutti quegli effetti ai tuoi video iPhone.
L'editing video nell'app iPad Foto iOSOS e iOS 13 supporta tutti i formati video acquisiti su iPhone, inclusi filmati girati in 4K a 60 fps e clip slo-mo in 1080p a 240 fps.
Durante la modifica di un video (o di una foto, del resto), noterai che puoi utilizzare il gesto di pizzicamento per ingrandire o ridurre, il che è fantastico se desideri rivedere le modifiche su un'area specifica della clip . Ancora meglio, il video nell'interfaccia di modifica ha un indicatore di avanzamento in modo da poter saltare rapidamente a qualsiasi segmento della clip mentre si effettuano le modifiche.
Segui insieme a iDB mentre ti mostriamo come ruotare, raddrizzare, ritagliare, ritagliare o capovolgere un video.
Come ruotare i video nell'app Foto di iOS 13
Per ruotare un video sul tuo iPhone o iPad, procedi come segue:
1) Aperto Fotografie sul tuo iPhone / iPod touch con iOS 13 o iPad con iPadOS.
2) Clicca il Album linguetta.
3) Scorri verso il basso e scegli video sotto l'intestazione Tipi di media.
4) Adesso scegli il video ti piacerebbe ruotare.
5) Con il video selezionato, premi modificare nell'angolo in alto a destra.
6) Scegli il Ruotare strumento (la seconda icona vicino all'angolo in alto a sinistra sopra il video) per ruotare il video di 90 gradi in senso orario. Non è possibile ruotare un video in senso antiorario, ma va bene così: basta ripetere il processo fino a ottenere l'orientamento desiderato.
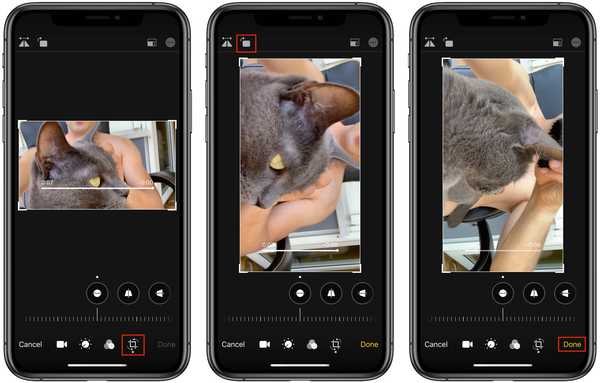
Infine, Photos ci consente di ruotare i video di ritratti in orizzontale e viceversa.
7) Se sei soddisfatto delle modifiche, tocca Fatto per salvare le modifiche.
Puoi annullare le regolazioni in qualsiasi momento toccando il pulsante Reimposta.
Come raddrizzare i video in Foto su iOS 13
Segui i passaggi seguenti per raddrizzare un video sul tuo iPhone o iPad:
1) Aperto Fotografie sul tuo iPhone / iPod touch con iOS 13 o iPad con iPadOS.
2) Clicca il Album linguetta.
3) Scorri verso il basso e scegli video sotto l'intestazione Tipi di media.
4) Adesso scegli il video ti piacerebbe raddrizzare.
5) Con il video selezionato, premi modificare nell'angolo in alto a destra.
6) Scegli il Raddrizzare strumento, che è l'icona del pugno da sinistra a destra situata nella striscia orizzontale degli strumenti di regolazione proprio sotto il video.
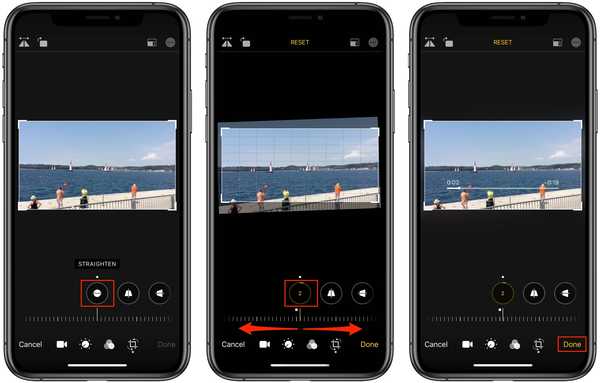
La griglia ti aiuta con l'allineamento.
7) Raddrizza il video facendo scorrere il quadrante orizzontale sotto lo strumento sinistra o destra, che lo ruoterà in senso antiorario o orario, rispettivamente. L'intensità dell'effetto che varia da -45 gradi a +45 gradi viene visualizzata all'interno dell'icona circolare dello strumento. Mentre sposti il quadrante, sulla tua foto appare una griglia per aiutarti nell'allineamento.
8) Rubinetto Fatto per salvare le modifiche.
Le altre due icone sotto il video sono per le regolazioni in prospettiva.
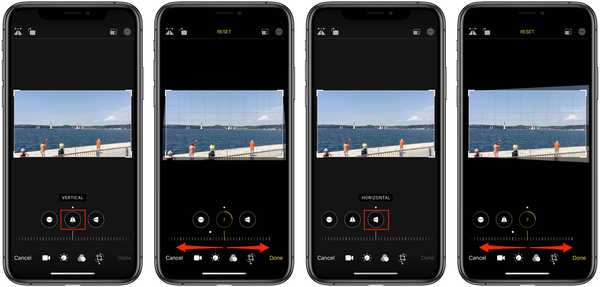
Lo strumento Raddrizza semplifica la correzione della prospettiva obliqua.
Basta toccare lo strumento Orizzontale o Verticale (la seconda e la terza icona, rispettivamente, da sinistra a destra nella striscia orizzontale degli strumenti di regolazione), quindi trascinare il cursore a sinistra o a destra, il che semplifica la regolazione della prospettiva obliqua del video.
Per annullare le modifiche, tocca il pulsante Reimposta.
Come ritagliare i video nell'app Foto di iOS 13
Per ritagliare un video sul tuo iPhone o iPad, procedi come segue:
1) Aperto Fotografie sul tuo iPhone / iPod touch con iOS 13 o iPad con iPadOS.
2) Clicca il Album linguetta.
3) Scorri verso il basso e scegli video sotto l'intestazione Tipi di media.
4) Scegli il video ti piacerebbe ritagliare.
5) Con il video selezionato, premi modificare nell'angolo in alto a destra.
6) Scegli il Ritaglia toccando l'icona più a destra nella striscia orizzontale degli strumenti di regolazione nella parte inferiore dello schermo per rivelare una griglia sovrapposta.
7) Per applicare il ritaglio rapido a mano libera, semplicemente trascina gli angoli della griglia e rilasciare il rettangolo di selezione. Dopo un momento o due, viene visualizzato il video ritagliato.
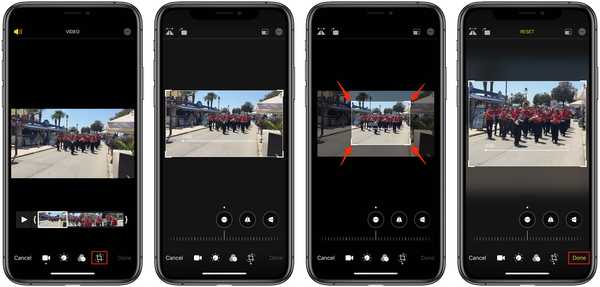
Ritaglio di un video con proporzioni a mano libera.
8) Rubinetto Fatto per salvare le modifiche.
Per annullare le modifiche, tocca il pulsante Reimposta.
Regolazione delle proporzioni
Foto ti consente di scegliere tra una vasta gamma di rapporti per il ritaglio, ad esempio ritratto, quadrato o 5: 7.
Per accedere a tutte le proporzioni integrate, seleziona lo strumento Ritaglia e quindi tocca la prima icona vicino all'angolo in alto a destra dello schermo. Un elenco a scorrimento orizzontale di tutti i preset delle proporzioni appare allineato nella parte inferiore dell'interfaccia di Foto. Ora scorri l'elenco a sinistra o a destra con il dito, quindi tocca un valore desiderato per vedere immediatamente i risultati.
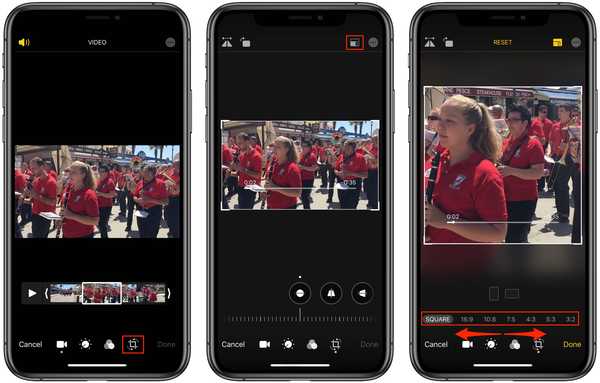
Accesso alle preimpostazioni di ritaglio integrate.
Sono inclusi i seguenti formati integrati:
- Originale: ripristina le proporzioni originali del video.
- Forma libera: Apple ha un raccolto personalizzato a forma libera.
- Quadrato: ritaglia il video in modo che sia quadrato.
- 16: 9
- 10: 8
- 7: 5
- 4: 3
- 5: 3
- 3: 2
Non dimenticare di colpirlo Fatto per salvare il video ritagliato.
Ritratto o paesaggio?
Le proporzioni di un'immagine indicano la relazione proporzionale tra larghezza e altezza. Le proporzioni sono di solito espresse come due numeri separati da due punti, come in 16: 9. Diverse proporzioni hanno scopi diversi. A parte l'orientamento quadrato, un contenuto come un'immagine o un video può avere dimensioni verticali o orizzontali.
Quando scegli una delle proporzioni per il tuo video nell'app Foto, puoi passare rapidamente dalla versione verticale a quella orizzontale. Supponi di aver ritagliato il tuo video nel formato orizzontale 16: 9 standard utilizzato da molti televisori e standard di trasmissione.
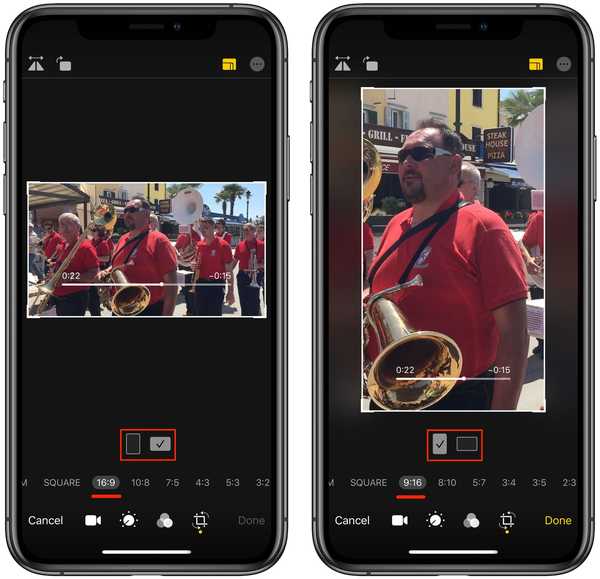
Commutazione tra rapporti verticale e orizzontale.
Per applicare rapidamente la sua variante verticale, basta selezionare la casella corrispondente sotto il video. Noterai che così facendo ripristini anche tutti gli altri preset delle proporzioni nelle loro varianti di paesaggio: 16: 9 diventa 9:16, 4: 3 è 3: 4, 3: 2 è 2: 3 e così via.
Come sempre, premi il pulsante Reimposta per cancellare tutte le regolazioni e ripristinare il video originale.
Come tagliare i video nell'app Foto di iOS 13
Segui i passaggi seguenti per tagliare un video sul tuo iPhone o iPad:
1) Aperto Fotografie sul tuo iPhone / iPod touch con iOS 13 o iPad con iPadOS.
2) Clicca il Album linguetta.
3) Scorri verso il basso e scegli video sotto l'intestazione Tipi di media.
4) Hit il video ti piacerebbe tagliare.
5) Rubinetto modificare nell'angolo in alto a destra.
6) Utilizzando i dispositivi di scorrimento su entrambi i lati della sequenza temporale sotto il video, regola i tempi di inizio e di fine nel modo desiderato trascinando i dispositivi di scorrimento con il dito. Il segmento selezionato per il ritaglio verrà colorato in giallo nella sequenza temporale del video.
Per visualizzare l'anteprima del video prima del taglio, è sufficiente toccare il pulsante Riproduci.
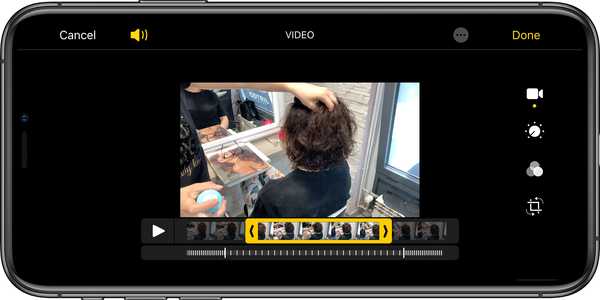
Ritagliare un video slo-mo nell'app Foto in modalità orizzontale su iPhone
7) Se sei soddisfatto del tuo video, tocca Fatto per salvare le modifiche.
Prima di iOS 13, l'app Foto salvava sempre il video ritagliato come nuovo file in modo da poter utilizzare la versione lunga o corta in qualsiasi momento. iOS 13 cambia questo comportamento. Poiché tutte le modifiche ai video non sono distruttibili, puoi sempre annullare le modifiche o ripristinare il file originale in modo da non dover più tenere una clip ritagliata insieme alla sua controparte di lunghezza originale.
Se cambi idea e desideri tornare al video integrale in un secondo momento, aprilo e tocca Modifica, quindi premi il pulsante Reimposta per annullare tutte le modifiche in una sola volta.
Come capovolgere i video nell'app Foto di iOS 13
Per capovolgere un video sul tuo iPhone o iPad, procedi come segue:
1) Aperto Fotografie sul tuo iPhone / iPod touch con iOS 13 o iPad con iPadOS.
2) Clicca il Album linguetta.
3) Scorri verso il basso e scegli video sotto l'intestazione Tipi di media.
4) Adesso scegli il video ti piacerebbe capovolgere.
5) Con il video selezionato, premi modificare nell'angolo in alto a destra.
6) Scegli il Ritaglia attrezzo
7) Infine, tocca lo strumento Taglia, è la prima icona da sinistra nell'area sopra il video.
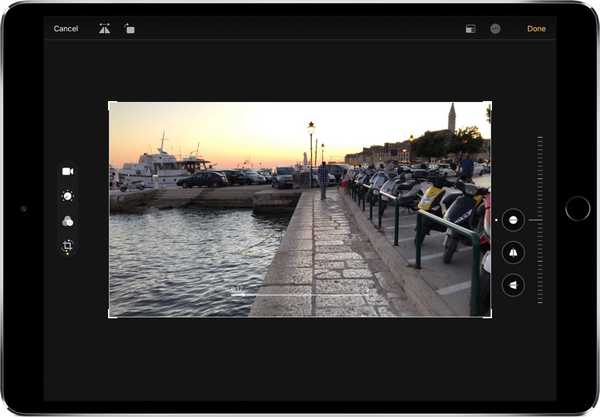
Tutti i video nell'app Foto di iOS 13 possono essere girati in orizzontale ...
Il video verrà girato istantaneamente in orizzontale (le foto non supportano il capovolgimento verticale).
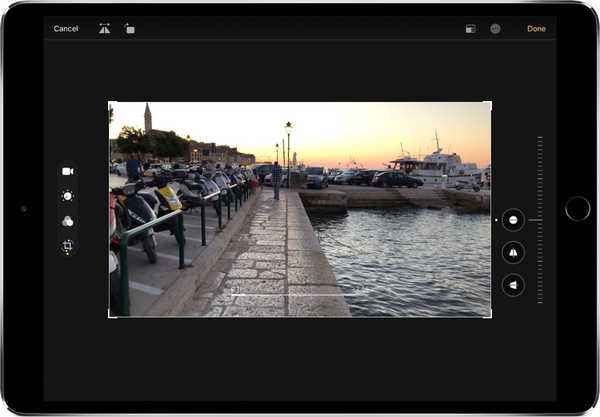
... con un tocco del pulsante Flip, non è necessario iMovie.
8) Rubinetto Fatto per salvare le modifiche.
Puoi annullare le regolazioni in qualsiasi momento toccando il pulsante Reimposta proprio sotto il video.
Tutto nuovo in Foto su iOS 13
Ecco l'elenco di funzionalità, miglioramenti e modifiche di Apple in Foto su iOS 13:
- Scheda Foto completamente nuova: La nuovissima scheda Foto ti consente di sfogliare la tua libreria di foto con diversi livelli di cura, in modo che sia facile trovare, rivivere e condividere foto e video. Puoi visualizzare tutto in Tutte le foto, concentrarti sulle tue foto uniche in Giorni, rivivere i tuoi momenti significativi in Mesi o riscoprire i momenti salienti in Anni.
- Riproduzione automatica di foto e video live: Durante la scheda Foto, le foto e i video disattivati iniziano a suonare mentre scorri, dando vita alla tua libreria di foto.
- Anteprime fotografiche intelligenti: In giorni, mesi e anni, le anteprime fotografiche sono più grandi per aiutarti a distinguere tra scatti. Foto utilizza l'intelligenza per trovare la parte migliore della tua foto nelle anteprime delle foto, il che significa che puoi vedere la versione non ritagliata della tua foto quando tocchi per visualizzarla.
- Transizioni contestuali: Le animazioni e le transizioni mantengono il tuo posto nella scheda Foto in modo da poter passare da una vista all'altra, come Giorni e Tutte le foto, senza perdere il posto.
- Rimuove colpi e disordine simili: Foto duplicate, schermate, foto della lavagna, documenti e ricevute vengono identificati e nascosti in modo da vedere solo i tuoi scatti migliori.
- Eventi significativi: Mesi presenta le tue foto per eventi in modo da poter riscoprire i momenti che contano di più.
- Titoli dell'evento: La scheda Foto visualizza il nome del luogo, delle vacanze o dell'esecutore del concerto per fornire un contesto utile per i tuoi eventi significativi.
- In questo giorno: Anni è contestuale, quindi ti mostra le foto scattate alla data odierna o negli ultimi anni.
- Modalità compleanno: Se hai compleanni assegnati a persone nel tuo album Persone, la scheda Foto evidenzierà le tue foto per il loro compleanno.
- Ingrandisci e riduci: Visualizza la tua libreria in Tutte le foto come preferisci. Ingrandisci per dare un'occhiata più da vicino o rimpicciolisci per scansionare rapidamente la tua libreria e vedere tutti i tuoi scatti contemporaneamente.
- Album smart delle registrazioni dello schermo: Tutte le nuove registrazioni dello schermo sono ora in un unico posto.
- Cerca miglioramenti: Puoi combinare più termini di ricerca - come "spiaggia" e "selfie" - senza toccare ogni parola nella ricerca.
- Musica per ricordi: Le colonne sonore per i filmati Memory sono selezionate in base a ciò che ascolti nell'app Musica.
- Riproduzione estesa di foto live: Quando si tiene premuto per riprodurre una foto live, le foto estenderanno automaticamente il video quando vengono scattate foto live entro 1,5 secondi l'una dall'altra.
- Intensità dell'anteprima: Quando applichi una modifica, ogni regolazione mostra la sua intensità in modo da poter vedere a colpo d'occhio quali effetti sono stati aumentati o diminuiti.
- Rivedi individualmente ogni effetto: Tocca l'icona di ciascun effetto per vedere l'aspetto della tua foto prima e dopo l'applicazione dell'effetto.
- Controllo del filtro: Controlla l'intensità di qualsiasi filtro, come Vivid o Noir, per ottimizzare il tuo look.
- Migliora il controllo: Migliora ora consente di controllare l'intensità delle regolazioni automatiche. Man mano che aumenti o diminuisci Migliora, vedrai altre regolazioni - tra cui Esposizione, Luminosità, Luci, Ombre, Contrasto, Luminosità, Punto nero, Saturazione e Vibrazione - che cambiano in modo intelligente con esso.
- Supporto per l'editing video: Quasi tutto ciò che puoi fare con una foto che ora puoi fare con un video. Regolazioni, filtri e ritaglio supportano l'editing video in modo da poter ruotare, aumentare l'esposizione o persino applicare filtri ai tuoi video. Il video editing supporta tutti i formati video acquisiti su iPhone, inclusi video in 4K a 60 fps e slo-mo in 1080p a 240 fps.
- Modifiche video non distruttive: Le modifiche ai video ora non sono distruttive, quindi puoi rimuovere un effetto come un filtro o annullare un ritaglio per tornare al video originale.
- Vibrance: Aumenta i colori disattivati per rendere la tua foto meno ricca senza influire sulle tonalità della pelle e sui colori saturi.
- Bilanciamento del bianco: Bilancia il calore di un'immagine regolando la temperatura (da blu a giallo) e la tinta (da verde a magenta).
- Affilare: Cambia le foto rendendo i bordi più nitidi e meglio definiti.
- Definizione: Aumenta la nitidezza dell'immagine regolando il cursore di definizione.
- Riduzione del rumore: Ridurre o eliminare il rumore come granulosità o macchioline nelle foto.
- vignette: Aggiungi ombreggiatura ai bordi della foto per evidenziare un momento potente usando Forza, Raggio e Caduta.
- Aggiornamenti alle regolazioni automatiche: Raddrizza, ritaglia e regola automaticamente la prospettiva delle tue foto.
- Supporto pinch-to-zoom: È possibile pizzicare per ingrandire durante la modifica per rivedere le modifiche su un'area specifica della foto.
- API Image Capture: L'API Image Capture consente agli sviluppatori di sfruttare Camera Kit di connessione per importare le foto direttamente nelle loro app.
- Aggiornamenti all'API di segmentazione verticale: L'API di segmentazione verticale ora supporta la segmentazione di pelle, capelli e denti, in modo che gli sviluppatori possano creare nuovi effetti per le foto in modalità Ritratto.
Tutte queste funzionalità sono supportate sia da iOS 13 che da iPadOS, salvo diversa indicazione.
compatibilità iOS 13
iOS 13 è compatibile con i seguenti modelli di smartphone Apple:
- iPhone XS
- iPhone XS max
- iPhone XR
- iPhone X
- iPhone 8
- iPhone 8 Plus
- iPhone 7
- iPhone 7 Plus
- iPhone 6s
- iPhone 6s Plus
- iPhone SE
- iPod touch (7a generazione)
Per ulteriori informazioni, leggi il comunicato stampa di Apple o visita apple.com/ios/ios-13-preview.
Iscriviti a iDownloadBlog su YouTube
Compatibilità iPadOS
iPadOS è compatibile con questi iPad:
- IPad Pro da 12,9 pollici
- IPad Pro da 11 pollici
- IPad Pro da 10,5 pollici
- IPad Pro da 9,7 pollici
- iPad (6a generazione)
- iPad (5a generazione)
- iPad mini (5a generazione)
- iPad mini 4
- iPad Air (3a generazione)
- iPad Air 2
Guarda la nostra panoramica video dei nuovi aggiornamenti solo per iPad incorporati di seguito.
Iscriviti a iDownloadBlog su YouTube
Per ulteriori informazioni, leggi il comunicato stampa di Apple o visita apple.com/ipados/ipados-preview.
Ho bisogno di aiuto? Chiedi a iDB!
Se ti piace questo tutorial, passalo ai tuoi amici e lascia un commento qui sotto.
Rimasto bloccato? Non sei sicuro di come eseguire determinate operazioni sul tuo dispositivo Apple? Facci sapere tramite [email protected] e un futuro tutorial potrebbe fornire una soluzione.
Invia i tuoi suggerimenti pratici tramite [email protected].