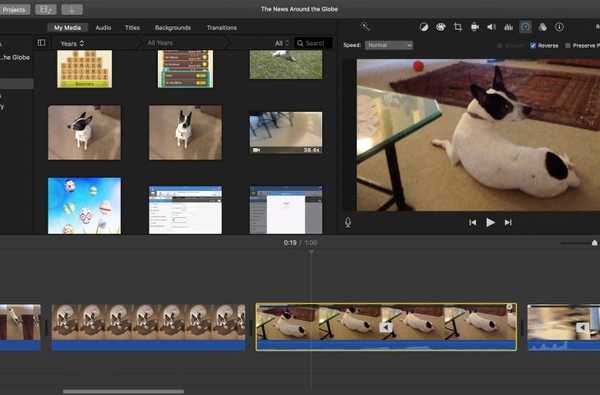Quando lavori su un documento, probabilmente hai imparato nel tempo a salvarlo frequentemente. Questo aiuta a evitare di perdere il lavoro se succede qualcosa come un arresto anomalo dell'applicazione.
Ogni volta che si salva il file, dovrebbe essere registrata una cronologia delle versioni. Quindi, se decidi di tornare indietro e rivedere le versioni precedenti e magari ripristinare il documento in uno di questi, cosa fai??
Ecco come rivedere e ripristinare le versioni precedenti dei tuoi documenti Mac.
Se necessario, recupera il documento dal Cestino
Se hai già spostato il file nel Cestino, puoi comunque rivedere e ripristinare le sue versioni. Tuttavia, devi prima recuperarlo dal Cestino. Segui questi passaggi per rimettere il documento.
1) Apri il Spazzatura.
2) Seleziona il tuo documento.
3) O tasto destro del mouse o colpire Controlla e fai clic, quindi selezionare Rimettere a posto.

Ora, segui i passaggi seguenti per rivedere e ripristinare le versioni precedenti.
Apri il tuo documento
Passa al documento e aprilo con l'applicazione preferita come Pagine, Numeri, TextEdit o anche Anteprima per immagini. Quindi, procedi come segue.
1) Con il tuo file aperto nell'applicazione, fai clic su File dalla barra dei menu.
2) Sposta in basso a Invertire e seleziona Sfoglia tutte le versioni dal menu a comparsa.

Vedrai quindi la versione corrente del tuo documento insieme alle versioni precedenti in una visualizzazione a schermo intero. Se non ci sono versioni precedenti del file, come ad esempio un'immagine, lo vedrai visualizzato.

Utilizzare le frecce accanto alle versioni precedenti per spostarsi in ciascuna di esse. In alternativa, puoi utilizzare la sequenza temporale sul lato destro dello schermo per passare rapidamente a un giorno o un'ora specifici.

Quando vedi la versione desiderata, fai clic su Ristabilire. Per sfogliare semplicemente quelle versioni senza ripristinarne una, fare clic su Fatto quando finisci. E per tornare alla versione corrente e continuare a lavorare, selezionare Documento attuale sulla sinistra.
Avvolgendolo
Esistono molti motivi per cui potresti voler rivedere e ripristinare una versione precedente di un documento. Forse stavi collaborando con altri che hanno apportato modifiche, forse hai deciso che una versione precedente è quella di cui hai veramente bisogno, o forse vuoi solo vedere quando sono state apportate le modifiche e quali sono state.
In ogni caso, questi semplici passaggi possono aiutarti a trovare quelle vecchie versioni del documento. Hai qualche suggerimento come questo per lavorare con documenti sul tuo Mac che desideri condividere? In tal caso, sentiti libero di lasciare un commento qui sotto.
E, se hai bisogno di aiuto per abilitare l'opzione Salva con nome per i tuoi documenti o con la condivisione di file tra utenti Mac, ti abbiamo coperto.