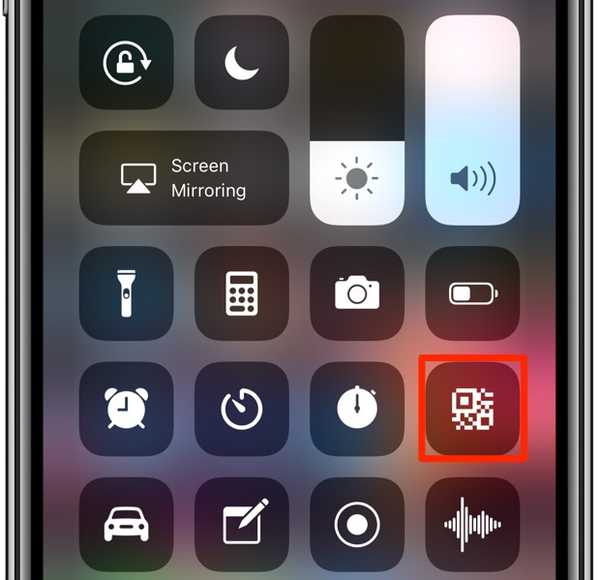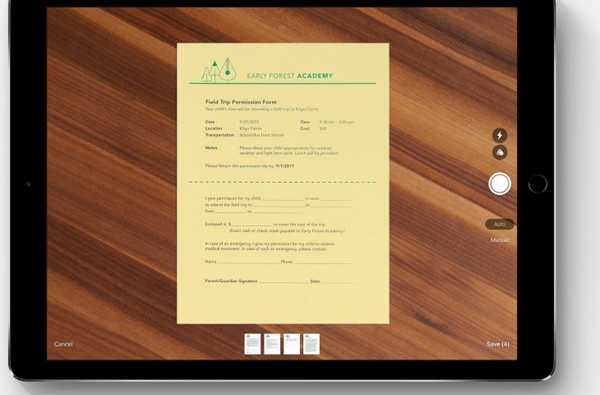L'app mobile di YouTube offre controlli che ti consentono di contrassegnare un video o una playlist per la riproduzione offline. Con questa funzione, puoi goderti i tuoi video preferiti, i video musicali e altri contenuti di YouTube anche quando il tuo dispositivo è privo di connessione a Internet. In questa esercitazione dettagliata, spiegheremo come salvare i video offline, gestire le impostazioni di archiviazione e offline, accedere ai video scaricati e altro.
Requisiti di riproduzione offline
Per cominciare, la riproduzione offline richiede un abbonamento YouTube Rosso.
La possibilità di salvare i contenuti per la riproduzione durante periodi di scarsa o nessuna connettività è disponibile sulle app mobili YouTube, YouTube Music, YouTube Gaming e YouTube Kids quando si accede con il proprio account di iscrizione Red YouTube.
Qualsiasi contenuto salvato può essere riprodotto per un massimo di 48 ore durante l'accesso con lo stesso account. Successivamente, YouTube deve riconnettersi a una rete ogni 48 ore per verificare la presenza di modifiche al video o la sua disponibilità. Se da allora un video non è più disponibile per la riproduzione offline, verrà automaticamente rimosso dal dispositivo durante la sincronizzazione successiva.
Alcune azioni come commentare e apprezzare non sono disponibili senza la connettività di rete. Se non riesci a salvare un video offline, assicurati di aver effettuato l'accesso al tuo account YouTube rosso. Inoltre, il proprietario dei contenuti potrebbe aver impedito l'accesso al video in modalità offline.
Gli utenti in India possono persino programmare video da guardare offline durante un intervallo di tempo predefinito, di solito di notte quando le tariffe dei dati sono più economiche, con la funzione Smart Offline di YouTube.
Che cos'è YouTube Red?
YouTube Red è un abbonamento a livello di sito che rimuove gli annunci dalle clip di YouTube su tutti i dispositivi supportati, inclusi gli annunci prima e durante un video, nonché banner, annunci di ricerca, banner banner della home page e annunci di sovrapposizione di testo in video.
Ecco i vantaggi inclusi in YouTube Red:
- Riproduzione di contenuti offline
- Video senza pubblicità senza interruzioni
- Riproduzione in background nell'app mobile
- Modalità solo audio e stazioni personalizzate sull'app YouTube Music
- Abbonamento a Google Play Music senza costi aggiuntivi
Per ulteriori informazioni sui vantaggi di Red, consulta il sito Web ufficiale.

YouTube Red è disponibile per $ 9,99 al mese se ti iscrivi tramite youtube.com/red.
Utilizzando il meccanismo di acquisto in-app in YouTube per iOS, Red ti farà guadagnare $ 12,99 al mese. Puoi annullare l'iscrizione in qualsiasi momento, ma eventuali rimborsi o crediti non verranno emessi per periodi di fatturazione parziali. Assicurati di aver effettuato l'accesso all'account YouTube su cui desideri iniziare l'iscrizione.
Visita youtube.com/manage_red per i dettagli sulla tua iscrizione.
YouTube Red è disponibile in alcuni mercati, tra cui Stati Uniti, Australia, Messico, Nuova Zelanda e Corea del Sud. Lascia questi paesi e non sarai in grado di salvare i video offline, i video non verranno riprodotti in background e vedrai annunci.
Vivi in un paese non supportato? Utilizza un servizio VPN per usufruire dei vantaggi di Red.
Come salvare i video di YouTube offline
1) Avvia YouTube sul tuo iPhone o iPad e inizia a guardare un video.
2) Metti in pausa il video, quindi tocca Salva pulsante.
Il pulsante ricorda una freccia rivolta verso il basso e si trova sotto il video player (o sotto il Dettagli scheda nell'app YouTube Gaming).
3) Scegli la qualità video desiderata dal menu a comparsa, quindi premi ok.
Se il video non è disponibile per la riproduzione offline, il pulsante apparirà disabilitato.

Mancia: Spuntare la casella accanto a "Ricorda le mie impostazioni" se non si desidera che venga richiesto di selezionare la qualità del video ogni volta che si tenta di salvare il video. Non preoccuparti, puoi modificare questo comportamento in qualsiasi momento nelle impostazioni di YouTube.
Il download del video inizia sul dispositivo. Rimarrà offline per un massimo di 30 giorni. Se il dispositivo perde connettività durante il salvataggio di un video offline, riprenderà automaticamente non appena riacquisterà la connettività di rete.
Se non disponi di un abbonamento Red, viene visualizzato un messaggio quando si tenta di salvare il video offline chiedendoti di iscriverti a Red tramite il meccanismo di acquisto in-app.

L'elemento non verrà scaricato se il video è attualmente in riproduzione o l'opzione per salvare video tramite Wi-Fi è stata abilitata nelle impostazioni. Una volta scaricato correttamente il video sul dispositivo, il pulsante Salva per quella clip diventa blu.
Mancia: se utilizzi l'app YouTube Music, imposta un limite di archiviazione e le impostazioni solo audio per fare in modo che l'app salvi una selezione personalizzata di musica per la riproduzione offline.
Come guardare i video offline
Quando il dispositivo perde la connettività di rete, i video salvati possono essere riprodotti in modo sicuro senza interruzioni direttamente dalla sezione dell'account dell'app.
1) Avvia YouTube per iOS.
2) Clicca il Biblioteca scheda in basso.
3) Rubinetto Video offline sotto il Disponibile offline intestazione.
4) Tocca un video salvato che desideri guardare.

Mancia: Per riprodurre tutti i video salvati come playlist, tocca il rosso Giocare pulsante.
Puoi anche guardare un video salvato direttamente dalla sua pagina YouTube.
Come eliminare i video offline
1) Avvia YouTube per iOS.
2) Clicca il Biblioteca pulsante in basso.
3) Rubinetto Video offline sotto il Disponibile offline intestazione.
4) Clicca il Di Più icona (assomiglia a tre punti allineati verticalmente) accanto a un video salvato che desideri eliminare dal dispositivo, quindi premi Rimuovi da offline nel menu.

Il video scaricato viene immediatamente rimosso dal tuo dispositivo.
Se hai eliminato il video per errore e desideri ripristinarlo, nessun problema: tocca semplicemente Rimosso link sotto il video eliminato nell'elenco offline. Viene visualizzato un messaggio che chiede se desideri scaricare nuovamente il video.

Rubinetto ok per aggiungere nuovamente il video alla playlist offline.
Mancia: Puoi anche eliminare qualsiasi video salvato direttamente dalla sua pagina, come mostrato di seguito.

Basta colpire il blu Salva pulsante e confermare l'azione toccando Rimuovere nel menu.
Come salvare le playlist offline
1) Avvia l'app YouTube sul tuo dispositivo.
2) Tocca una playlist che desideri salvare.
3) Metti in pausa la playlist, quindi tocca Salva icona sotto il video player.

I video nella playlist selezionata devono iniziare a scaricarsi sul tuo dispositivo momentaneamente. Eventuali playlist salvate rimarranno memorizzate sul dispositivo per un massimo di 30 giorni.
Come guardare le playlist offline
1) Avvia l'app YouTube sul tuo dispositivo.
2) Clicca il Biblioteca pulsante in basso.
3) Tocca il nome della playlist salvata sotto il Disponibile offline intestazione.
4) Tocca il rosso Giocare per iniziare a guardare la playlist salvata.

Mancia: In alternativa, tocca un video specifico nella playlist per guardarlo immediatamente.
Come eliminare playlist offline
1) Avvia YouTube per iOS.
2) Clicca il Biblioteca pulsante in basso.
3) Tocca il nome della playlist salvata sotto il Disponibile offline intestazione.

4) Per eliminare la playlist salvata e tutti i suoi video offline, toccare il Salva pulsante, quindi selezionare Rimuovere dal menu popup per confermare l'operazione.
Mancia: Puoi anche eliminare la playlist salvata dalla sua pagina canale, come mostrato di seguito.

Basta accedere al canale YouTube appropriato contenente la playlist salvata, quindi toccarlo. Nella schermata successiva, tocca il blu Salva pulsante, quindi toccare Rimuovere quando ti viene chiesto se desideri veramente rimuovere la playlist da offline.
Come regolare le impostazioni offline
Al momento dell'iscrizione a Red, una sezione dedicata viene rivelata nel pannello delle impostazioni di YouTube sotto il Sfondo e offline titolo.

Da lì puoi:
- Regola le impostazioni di riproduzione in background
- Scegli se i video devono essere scaricati tramite connessioni cellulari
- Rimuovi video / playlist salvati o elimina tutti i contenuti offline
- Gestisci il tuo spazio di archiviazione
- Regola la qualità del video offline
Ancora una volta, tutte le funzionalità sopra menzionate richiedono un abbonamento Red.
Impostazione della qualità video offline
Puoi modificare la qualità predefinita per il salvataggio dei video su base per clip o a livello di app.
Per regolare la qualità del video per tutti i video salvati offline, tocca l'immagine del tuo profilo e scegli impostazioni. Ora tocca Qualità video offline sotto il Sfondo e offline e scegli una risoluzione video preferita per la riproduzione offline.
Se stai per salvare video offline tramite la connessione cellulare del tuo operatore, tieni presente che i video di qualità più elevata consumeranno più dati cellulari.
Modifica delle impostazioni di salvataggio offline
Per consentire l'aggiunta di video o playlist alla selezione offline quando il dispositivo è connesso alla rete mobile del tuo operatore, tocca l'immagine del tuo profilo e scegli impostazioni, quindi capovolgi l'interruttore con l'etichetta "Salva solo tramite Wi-Fi" in posizione OFF.

Ciò impedirà che i contenuti di YouTube vengano salvati offline su reti mobili. Questa è un'impostazione consigliata a tutti per salvarti da quello spiacevole shock di fatture alla fine del mese. Per impostazione predefinita, i video vengono aggiunti a offline solo tramite Wi-Fi.
Regolazione delle impostazioni di riproduzione in background
Gli abbonati rossi hanno l'utile capacità di riprodurre i video quando lo schermo è spento.
Per disabilitare o regolare la riproduzione in background, tocca l'immagine del tuo profilo, scegli impostazioni e colpire Riproduzione in background sotto il Sfondo e offline intestazione.

Ora fai la tua selezione:
- Sempre acceso- I video verranno sempre riprodotti in background.
- via-I video non verranno mai riprodotti in background.
- Cuffie o altoparlanti esterni-I video verranno riprodotti in background solo se il dispositivo è collegato a cuffie, altoparlanti o un'uscita audio esterna.
Per impostazione predefinita, i video vengono sempre riprodotti in background.

Con la riproduzione in background abilitata, il controllo della riproduzione multimediale standard di iOS è prontamente disponibile sulla schermata di blocco e nel Centro di controllo anche all'uscita dall'app YouTube. Ottieni i tuoi pulsanti Play / Pause e Precedente / Successivo standard per avanzare tra i video in una playlist senza dover portare in primo piano YouTube.
La miniatura del video è un ulteriore vantaggio. Sebbene il dispositivo di scorrimento del volume si comporti come previsto, lo stesso non si può dire per lo scrubber in alto con il quale non è possibile interagire per saltare rapidamente a un certo punto nel video di sfondo.
La riproduzione in background e il salvataggio offline dei video non è disponibile per YouTube Red Originals quando si viaggia al di fuori dei Paesi in cui è disponibile l'abbonamento Red.
Utilizzo di YouTube in modalità offline
Se desideri esplorare solo i contenuti salvati, puoi impostare YouTube in modalità offline. Tocca l'immagine del tuo profilo nell'app, seleziona impostazioni, quindi colpire Modalità offline sotto il Sfondo e offline intestazione.
Come accennato, sono disponibili solo playlist e video salvati quando YouTube è impostato manualmente in modalità offline. Mentre navighi tra le varie sezioni, non vedrai più contenuti non salvati offline.

Per disabilitare questa modalità, capovolgere o premere il tasto Vai online link in fondo all'app.
Gestione dell'archiviazione video offline
I contenuti offline consumano lo spazio di archiviazione del dispositivo. I video di qualità superiore non solo richiedono più tempo per risparmiare offline, ma utilizzano anche più spazio di archiviazione sul dispositivo rispetto alle loro controparti a bassa risoluzione.
Se il tuo dispositivo non ha uno schermo Full HD come i modelli iPhone Plus, ti consigliamo di impostare la risoluzione video offline preferita su 720p. Per scoprire quanta memoria di dispositivo sta salvando il contenuto salvato, tocca l'icona del tuo profilo, seleziona impostazioni e dai un'occhiata al grafico di archiviazione sotto il Sfondo e offline intestazione.

In alternativa, avvia l'app Impostazioni e vai a Generale → Memoria e utilizzo di iCloud, rubinetto Gestisci archiviazione sotto il Conservazione sezione e trova Youtube nell'elenco delle app installate.

Tieni presente che non sarai in grado di aggiungere altri video offline se sul tuo dispositivo è disponibile meno del cinque percento di spazio di archiviazione. Per liberare spazio aggiuntivo, puoi rimuovere un video o una playlist salvati come spiegato in precedenza nell'articolo.
Per cancellare tutto il contenuto salvato, tocca l'icona del tuo profilo, scegli impostazioni, colpire Rimuovi contenuto offline, quindi scegliere Rimuovere dal menu popup.

In questo modo verranno rimossi tutti i video e le playlist salvati da questo dispositivo.
È una conclusione, gente!
E con ciò, la nostra panoramica della funzionalità di riproduzione offline di YouTube Red si conclude.
Sì, siamo pienamente consapevoli del fatto che alcune app di terze parti supportano il salvataggio dei video di YouTube per la riproduzione offline. Tuttavia, non siamo in grado di evidenziarli perché il download di clip YouTube tramite altre app è contrario ai termini di servizio di Google.
Se ti piace questo how-to, per favore passalo alle persone di supporto e condividi, condividi, condividi. Puoi inviare le tue idee di post tramite [email protected].