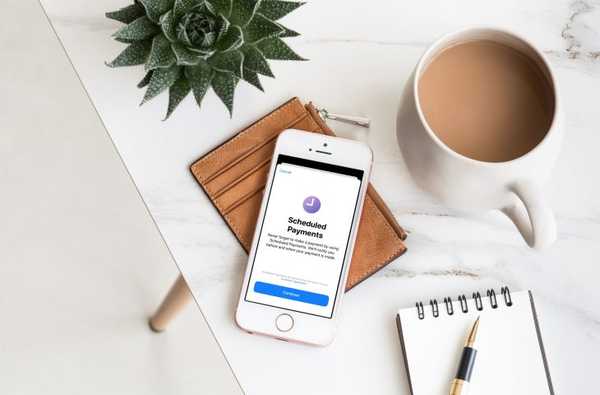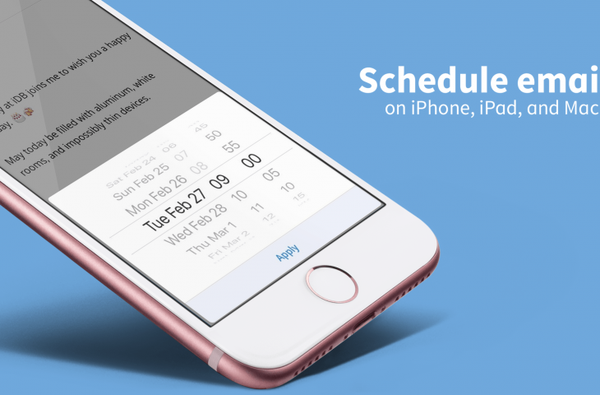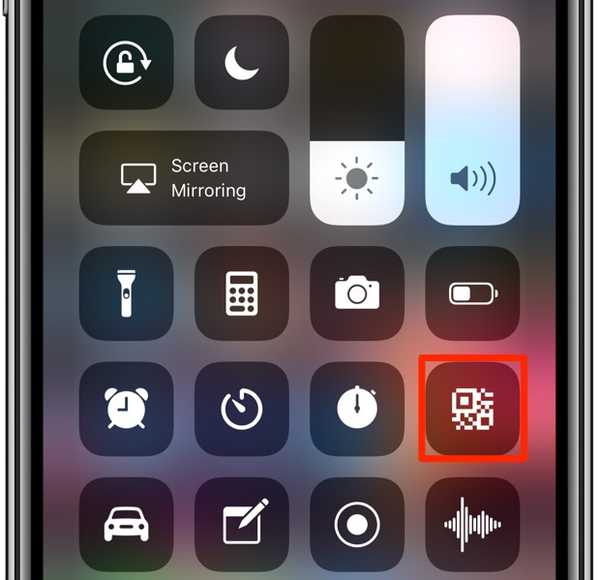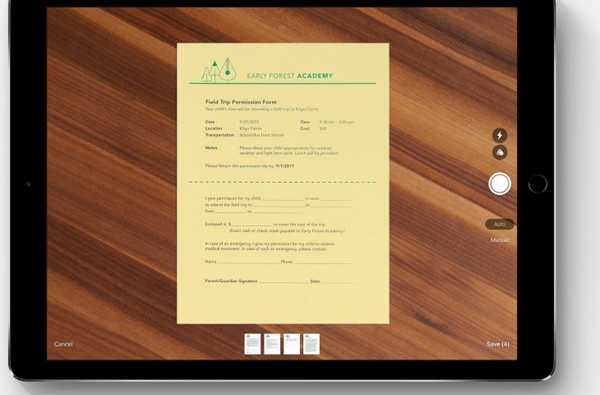

Una delle migliori funzionalità introdotte con iOS 11 è lo scanner di documenti integrato nell'app Note che consente di scansionare ricevute, fatture, biglietti da visita, fotografie, fogli di carta, ecc..
In un vero stile Apple, sfrutta appieno la visione del computer e ARKit per rilevare un documento nel feed della fotocamera, ritagliare e raddrizzare i bordi, non inclinare la prospettiva e rimuovere automaticamente qualsiasi inclinazione o bagliore con un semplice tocco del pulsante dell'otturatore.
Tutto quello che resta da fare è riempire gli spazi vuoti e firmare la scansione con il dito o Apple Pencil prima di condividere il documento o inviarlo alla tua app preferita per ulteriori modifiche. In questo tutorial, ti insegneremo come scansionare singoli fogli di carta e documenti multipagina usando lo scanner di Note, oltre ad annotare e modificare le tue scansioni e molto altro.
Hands on con scanner di documenti Notes
Lo scanner Notes è una funzionalità davvero interessante, ma non crederci sulla parola, guarda il video pratico di Andrew incorporato sotto e ammira lo scanner Notes.
Iscriviti a iDownloadBlog su YouTube
Come accennato, lo scanner è dotato di funzionalità come il rilevamento automatico dei bordi, le preimpostazioni del filtro, il ritaglio, la rotazione e la condivisione, tutto integrato e solo un tocco. È possibile visualizzare le scansioni, annotarle ed eseguire altre modifiche dopo averle salvate nell'app.
E con iCloud, le tue scansioni si sincronizzano perfettamente su tutti i tuoi dispositivi.
Requisiti
La capacità di Notes di acquisire documenti richiede iOS 11 o versioni successive. iOS 11 richiede un dispositivo iOS a 64 bit, il che significa che i dispositivi più vecchi come iPhone 5 e iPhone 5c sono fuori uso.
La scansione dei documenti non è attualmente supportata in Notes per Mac, ma ci assicureremo di aggiornare questo tutorial se e quando Apple sceglierà di portarlo su macOS.
Sebbene Notes sincronizzi i dati tramite iCloud su iPhone, iPad e dispositivi Mac, le tue scansioni sono visualizzabili solo su iOS 11. Il tentativo di visualizzare un documento scansionato in Notes su versioni iOS precedenti genera un messaggio di avviso, dicendo "Aggiorna iOS per visualizzare questo allegato".

La visualizzazione di documenti scansionati in Notes richiede iOS 11 o versioni successive.
E un'ultima cosa prima di arrivare ad esso: nella sua attuale incarnazione, Notes non applica il riconoscimento della grafia alle tue scansioni come fa ai tuoi scarabocchi, il che significa che non puoi cercare testo nei documenti scansionati.
Come eseguire la scansione di qualsiasi cosa in Notes per iOS
La scansione di fogli di carta con Notes funziona come pubblicizzato: basta posizionare il documento in vista, senza fare troppi sforzi per allineare le cose e premere il pulsante di scatto.
La pratica modalità di scatto automatico ti consente di andare avanti fino a quando non hai scansionato tutte le pagine di cui hai bisogno. Le scansioni vengono salvate in Notes come allegati jpg facili da esportare ed esenti da markup.
1) Avvia il Appunti app sul tuo dispositivo iOS.
2) Crea una nuova nota o aprine una esistente.
3) Tocca l'icona “+” in basso e scegli Scansione documento dal menu.

Il pulsante Più rivela la funzione scanner Note.
4) Posizionare un foglio di carta su una superficie piana e puntare la fotocamera verso di esso.
L'app utilizza la visione artificiale e ARKit, che consente di puntare la fotocamera in un angolo anziché allinearla perfettamente, il che è molto utile durante la scansione di documenti multipagina.

Modalità otturatore manuale, quando è necessario il controllo completo.
Non appena lo scanner rileva i bordi, applicherà una sovrapposizione giallastra semitrasparente sulla parte superiore del documento e continuerà a regolarlo in tempo reale e oserei dire realtà calibrata.
La modalità otturatore automatico è ottima per le scansioni di più pagine.
Puoi regolare gli angoli della scansione con i punti di trascinamento, ma nella maggior parte dei casi non sarà necessario perché Notes fa la cosa giusta, automaticamente. Ulteriori controlli integrati nella fotocamera consentono di abilitare il flash o applicare filtri di immagine al volo.
Scansione manuale e automatica
È possibile eseguire la scansione in modalità otturatore manuale o automatica:
- Modalità otturatore manuale-In questa modalità, è necessario toccare il pulsante di scatto sullo schermo (o premere il pulsante del volume) per acquisire la scansione. Per abilitare la modalità, toccare Manuale nella parte superiore della videocamera Note.
- Modalità otturatore automatico-Utilizzare questa modalità quando si desidera acquisire più documenti contemporaneamente. Per attivare la funzione di scatto automatico, toccare Auto nella parte superiore della videocamera Note.
Passare dalla modalità otturatore automatico a quella manuale toccando Auto o Manuale.

Le modalità di scatto manuale e automatica sono a portata di tocco.
L'otturatore manuale è eccezionale quando si desidera regolare gli angoli del documento subito dopo aver premuto il pulsante di scatto. L'otturatore manuale, tuttavia, ha senso per quei rari momenti in cui la funzione di rilevamento dei bordi non ha funzionato perfettamente.

Puoi sempre trascinare gli angoli se il rilevamento dei bordi lo incasina.
Non hai questa opzione in modalità otturatore automatico, ma non preoccuparti, le scansioni possono essere ritagliate dopo il fatto, quindi questo non dovrebbe essere un problema. Indipendentemente dalla modalità scelta, Notes applica sempre la correzione prospettica per non inclinare le scansioni.
Scansione dei preset
I predefiniti di filtro rendono leggibili diversi tipi di scansioni. Scegli un filtro sbagliato e la scansione potrebbe sembrare spazzatura. Per fortuna, puoi applicare i filtri alle tue scansioni dopo il fatto.

Per risultati ottimali, utilizzare i filtri integrati per comunicare a Notes il tipo di documento che si sta acquisendo.
Ove possibile, scegliere un'impostazione predefinita incorporata per consentire a Notes di sapere immediatamente quale tipo di documento si sta per acquisire. Per usare i preset, tocca un'icona nella parte superiore della videocamera che assomiglia a tre cerchi sovrapposti.
Sono disponibili i seguenti preset:
- Colore-Utilizzare questa preimpostazione per scansionare articoli di riviste e altri documenti ricchi di grafica
- Scala di grigi-Se desideri trasformare i colori in sfumature di grigio
- Nero bianco-Per la maggior parte delle scansioni della carta, questa impostazione predefinita produce i migliori risultati
- Foto-Per digitalizzare fotografie
Le scansioni vengono salvate come allegati di immagini all'app Note. Puoi facilmente annotarli, esportarli come file PDF, condividerli con amici o familiari, inviarli ad altre app utilizzando il foglio di condivisione multiuso di iOS e altro.
5) Rubinetto Salva nell'angolo in basso a destra per salvare le scansioni in Note.
Dopo ogni pressione del pulsante di scatto in modalità manuale, Notes ti chiederà se desideri salvare la scansione o scartarla e ricominciare da capo. Il salvataggio di una scansione produce un singolo allegato. La scansione di più fogli di carta li allega alla nota selezionata come un pacchetto di scansione multipagina.

La scansione di più documenti crea un allegato a più pagine.
Al contrario, l'otturatore automatico continua fino a quando non hai acquisito tutti i documenti di cui hai bisogno. È utile che il pulsante Salva ti dica quante singole scansioni hai effettuato finora.

In modalità manuale, ogni scansione può essere respinta o ripresa.
Per interrompere la scansione, premi Annulla nell'angolo in alto a sinistra.
Come accennato, i documenti scansionati vengono salvati come allegati nativi di Notes visualizzabili su iPhone o iPad con iOS 11 o versioni successive e Mac con macOS High Sierra o versioni successive. Per fortuna, puoi esportare gli allegati scansionati come file PDF, salvarli come jpg sul tuo Rullino fotografico e altro ancora.
Come modificare le scansioni
L'app Note è dotata di un utile editor integrato che contiene tutti gli strumenti necessari per modificare le scansioni a proprio piacimento. È possibile aggiungere scansioni a un allegato esistente, ruotarle, ritagliare i bordi, cambiare il filtro e altro, non è richiesta alcuna app di terze parti.
1) Avvia il Appunti app e selezionare una nota contenente i documenti scansionati.
2) Tocca l'allegato incorporato nella nota o premilo con decisione con 3D Touch.
MANCIA: Non è nemmeno necessario uscire dalla fotocamera per modificare la scansione. Per la modifica al volo, tocca una miniatura nell'angolo in basso a sinistra per eseguire alcuni ritocchi rapidi prima di passare al foglio di carta successivo.

Gli strumenti di modifica integrati consentono di ritoccare la scansione senza uscire dallo scanner.
3) Scegli tra gli strumenti di modifica nella parte inferiore dello schermo, da sinistra a destra:
- Aggiungi scansione-Toccare "+" per scansionare un nuovo documento nel pacchetto esistente
- Ritaglia-Regola gli angoli della scansione
- filtri-Scegli un filtro che corrisponda al tipo di scansione
- Ruotare-Ruota la scansione in senso antiorario di 90 gradi
- Elimina-Elimina la scansione selezionata
Riordino delle scansioni
Non diversamente dall'app Stock Photos, il visualizzatore integrato di Notes allinea le miniature delle scansioni nella parte inferiore dello schermo. È possibile toccare una miniatura per selezionare immediatamente la scansione o scorrere in orizzontale per scorrere rapidamente le scansioni.

Usa lo scrubber per scorrere tra le pagine scansionate come un professionista.
Lo scrubber semplifica inoltre il riordino delle scansioni. Tocca e tieni premuta una miniatura per un momento, quindi trascinala in senso orizzontale e rilasciala per rilasciare la pagina in posizione.
MANCIA: Tocca e tieni premuta una miniatura nello scrubber per opzioni rapide: copia, Elimina e Condividere.
Regolazione della dimensione delle anteprime di scansione
Per ridurre il disordine, è possibile modificare la dimensione delle anteprime di scansione a piacimento.
1) Tocca una nota contenente le tue scansioni.
2) Tocca e tieni premuta una miniatura, quindi scegli una dimensione di anteprima dal menu a comparsa:
- Grande immagine-Rendi la miniatura dell'allegato a tutta larghezza
- Piccola immagine-Riduci la miniatura dell'allegato

Se una nota contiene più scansioni, l'uso di miniature più piccole riduce il disordine.
Le dimensioni delle anteprime degli allegati possono essere modificate singolarmente. In una nota puoi avere più fasci di scansioni, uno che utilizza l'ampia dimensione di anteprima per distinguersi dagli altri resi come piccole miniature. Inoltre, puoi farlo con qualsiasi tipo di allegato in Notes, non solo con le scansioni.
Aggiunta di scansioni al pacchetto esistente
Per scansionare più documenti in un bundle esistente, procedi come segue:
1) Tocca una nota con un pacchetto di scansione che desideri aggiungere.
2) Tocca l'estrema sinistra "+"Icona in basso per visualizzare immediatamente lo scanner di documenti.

È possibile eseguire la scansione di pagine aggiuntive in una scansione esistente.
4) Cerca il desiderio del tuo cuore e, al termine, tocca Salva per aggiungere la nuova scansione alla fine del pacchetto.
Scansioni ritagliate
È possibile ritagliare qualsiasi documento acquisito dopo che è stato salvato in Note per correggere la prospettiva. Apple ha abilmente progettato Notes in modo tale che ogni scansione venga salvata come immagine completa con le aree non necessarie mascherate, consentendo l'elaborazione post.
1) Tocca una nota contenente la scansione che desideri ritagliare.
2) Tocca una scansione nella nota.
3) Colpire il Ritaglia icona in basso (seconda da sinistra).
4) La scansione in linea ridurrà, in prospettiva, il suo posto nell'immagine originale. È un effetto meraviglioso che deve essere visto in azione per essere pienamente apprezzato. Ora puoi regolare gli angoli con il dito per ritagliare eventuali oggetti indesiderati che circondano i bordi.

5) Colpire Fatto per applicare la nuova maschera alla scansione, toccare di nuovo Fatto per salvare le modifiche.
Se condividi la scansione come PDF con la tua app preferita, tutte le aree mascherate verranno rimosse dal file esportato per ottimizzare le dimensioni del file.
Modifica dei filtri
I filtri o i predefiniti di scansione informano l'app Notes sul tipo di documento cartaceo che stai acquisendo, il che può fare una grande differenza in termini di qualità dell'immagine e leggibilità. Hai accidentalmente scelto il filtro sbagliato durante la scansione? Nessun problema, puoi applicare la preselezione corretta in qualsiasi momento senza ripetere la scansione, ecco come.
1) Tocca una nota contenente le tue scansioni.
2) Seleziona un allegato digitalizzato che desideri correggere.
3) Clicca il filtri icona al centro della barra degli strumenti in basso, quindi scegliere un predefinito:
- Colore-Per articoli di riviste e altri documenti ricchi di grafica
- Scala di grigi-Per la scansione di documenti fino a 256 tonalità di grigio
- Nero bianco-Per fatture, contratti, accordi e altri documenti stampati
- Foto-Per digitalizzare fotografie
4) Rubinetto Fatto per finire di apportare modifiche.

A differenza dei filtri di immagine disponibili nell'app Foto, i predefiniti nell'app Note non sono distruttibili: le tue scansioni vengono sempre archiviate in modo sicuro nella loro forma originale all'interno di Notes indipendentemente dai filtri e dalle modifiche applicati.
Scansioni rotanti
Se hai scansionato accidentalmente qualcosa con l'orientamento sbagliato, non ti preoccupare, Notes ti consente di ruotare facilmente le scansioni. Ecco come.
1) Tocca una nota contenente le tue scansioni.
2) Seleziona un allegato digitalizzato che desideri correggere.
3) Toccare la seconda icona all'estrema destra per ruotare la scansione di 90 gradi in senso antiorario.

I documenti scansionati con l'orientamento errato possono essere ruotati in un secondo momento.
4) Toccare di nuovo l'icona per ruotare la scansione di altri 90 gradi e così via.
Se si tocca il pulsante Ruota quattro volte di seguito, la scansione ruoterà di 360 gradi. Magia?
Eliminazione di scansioni
Una nota può contenere dozzine e persino centinaia di allegati di documenti scansionati. Puoi eliminare quelli che non ti servono più in qualsiasi momento o eliminare l'intero pacchetto, ecco come.
Eliminazione di singole pagine:
1) In una nota, apri un pacchetto di scansione contenente la pagina che desideri eliminare.
2) Usa lo scrubber o scorri verso la pagina giusta.
3) Tocca e tieni premuta l'anteprima finché non viene visualizzato il menu a bolle, quindi scegli Elimina.

Tocca e tieni premuto nell'anteprima per visualizzare il menu a bolle con opzioni rapide.
MANCIA: A differenza delle note, gli allegati digitalizzati non vengono conservati per un massimo di 30 giorni nella cartella Eliminati di recente. Per fortuna, puoi recuperare rapidamente una scansione eliminata scuotendo il dispositivo per visualizzare Annulla Elimina scansione finestra di dialogo, quindi selezionare il Disfare azione.

Questa funzione richiede che il Scuoti per annullare opzione essere abilitata in Generale → Accessibilità.
Eliminazione di bundle di scansione:
1) Tocca una nota contenente le tue scansioni.
2) Tocca e tieni premuto un pacchetto di scansione che desideri eliminare finché non viene visualizzato il menu a bolle, quindi seleziona Elimina.

Procedere con cautela perché non verrà richiesto di confermare l'azione.
MANCIA: Se il tuo dispositivo è dotato di 3D Touch, premi leggermente il pacchetto di scansione all'interno della nota, quindi scorri verso l'alto per visualizzare il menu nascosto e scegli il Elimina opzione.

Annullamento della cancellazione di bundle di scansione:
Ancora una volta, un pacchetto di scansione eliminato viene immediatamente scartato anziché conservato per un massimo di 30 giorni nella cartella Eliminati di recente. Per ripristinare il bundle di scansione dopo l'eliminazione accidentale, agitare il dispositivo per visualizzare Annulla digitazione finestra di dialogo, quindi selezionare il Disfare azione.

Assicurati che il Scuoti per annullare l'opzione è abilitata in Impostazioni → Generale → Accessibilità.

Ripristino delle scansioni eliminate
Mentre l'eliminazione degli allegati li elimina in modo permanente, è sempre possibile ripristinare l'intera nota contenente le scansioni che si desidera ripristinare. L'app Note include uno speciale Eliminato di recente cartella in cui le note eliminate sono disponibili per 30 giorni prima di essere eliminate dall'orbita.
Per ripristinare una scansione eliminata, procedi come segue:
1) Apri il Eliminato di recente cartella in Note
2) Tocca la nota contenente la scansione che desideri conservare.
3) Tocca nella nota, quindi scegli Recuperare dal menu popup.

Puoi recuperare qualsiasi nota per un massimo di 30 giorni dopo l'eliminazione.
Questo annullerà la cancellazione della nota, la sposterà sul tuo account predefinito e metterà la nota in modalità modifica.
Rinominare i bundle di scansione
Le tue scansioni sono archiviate con il titolo predefinito "Documenti scansionati", ma puoi scegliere un titolo diverso per aiutarti a distinguere tra più fasci, ecco come.
1) Tocca una nota contenente i tuoi documenti scansionati.
2) Tocca una scansione che desideri rinominare
3) Tocca il pulsante predefinito "Documenti scansionati" in alto.
4) Inserisci un nuovo nome per la scansione, quindi tocca Salva.
5) Rubinetto Fatto per finire di apportare modifiche.

Alle scansioni possono essere assegnati nomi personalizzati e più descrittivi.

Il nuovo titolo della scansione verrà immediatamente riflesso in alto.
Condivisione di singole pagine da un pacchetto di scansione
Puoi condividere una singola pagina da un pacchetto di scansione e inviarla a un'altra app:
1) Tocca una nota contenente i tuoi documenti scansionati.
2) Tocca un pacchetto di scansione da cui desideri estrarre le pagine.
3) Scorri fino alla pagina che desideri condividere, ma non toccare il menu Condividi. Invece, tocca e tieni premuto sulla pagina fino a quando appare il menu a bolle, quindi scegli l'azione Condividi da lì. Questo condividerà solo la pagina corrente, non l'intero pacchetto.
Proteggi le tue scansioni da occhi indiscreti
Per proteggere i documenti acquisiti, è necessario proteggerne la nota.
Basta scorrere una nota nell'elenco Note per visualizzare le opzioni, quindi scegliere il Serratura icona. Ti verrà chiesto di utilizzare Touch ID o una password personalizzata per bloccare questa nota. D'ora in poi, toccando una nota verrà visualizzata una finestra di dialogo Touch ID / password prima che venga rivelata completamente.
Come annotare le tue scansioni
I tuoi documenti acquisiti sono compatibili con il markup. E con Apple Pencil e iPad Pro, basta toccare una scansione con lo stilo per accedere alla modalità Markup.
1) Tocca una nota contenente i tuoi documenti scansionati.
2) Tocca una scansione che desideri contrassegnare.
3) Clicca il Condividere menu, quindi selezionare il markup azione dal menu
4) Ora puoi usare gli strumenti Markup nella parte inferiore dello schermo per firmare un documento, disegnare forme e linee, aggiungere del testo, disegnare forme arbitrarie usando varie penne e pennelli, cambiare il colore e altro.

Disegna su scansioni, annota e altro utilizzando Markup.
MANCIA: Se esegui il markup di una scansione di più pagine, non puoi scorrere per scorrere le pagine. Per accedere a un'altra pagina, deseleziona l'icona Markup nell'angolo in alto a destra, scorri, quindi tocca nuovamente l'icona per accedere nuovamente alla modalità Markup.

Scegliendo Markup come PDF si salvano le annotazioni come grafica vettoriale.
5) Per terminare l'annotazione della scansione, toccare Fatto.
6) Ora tocca Fatto per salvare le modifiche.
Conversione di scansioni in PDF
Puoi convertire una scansione di una o più pagine in un documento PDF in qualsiasi momento per una facile condivisione via e-mail o importazione in molte app per ulteriori modifiche.
1) Tocca una nota contenente i tuoi documenti scansionati.
2) Tocca una scansione che desideri contrassegnare.
3) Clicca il Condividere menu, quindi selezionare Crea PDF.
Vedrai un'anteprima PDF in Note. Ora puoi annotare il PDF toccando l'icona Markup nell'angolo in alto a destra (le tue annotazioni verranno salvate come vettori), utilizzare il menu Condividi per inviare il file a stampanti compatibili con AirPrint, esportarlo, salvare il PDF nell'app File , invialo a un'altra app e altro ancora.
4) Rubinetto Fatto per uscire dall'anteprima PDF.
Ti verrà chiesto se desideri salvare o eliminare il PDF:
- Salva file in-Salva il PDF nel tuo iCloud Drive
- Elimina PDF-Elimina il file PDF (la tua scansione rimane intatta)
- Annulla-Annullare l'operazione
Il salvataggio del PDF in iCloud Drive rivela anche la posizione "Sul mio iPhone", che consente di inserire il PDF in una cartella specifica dell'app sul dispositivo. Ad esempio, puoi salvare il PDF nella cartella dei documenti privati di Pixelmator per trovarlo seduto lì ogni volta che scegli il comando Apri in Pixelmator.

Il salvataggio di PDF nell'app File consente di trovare facilmente tutte le tue cose in un unico posto.
Come condividere le tue scansioni
Dopo aver scansionato i tuoi documenti ad albero morto e averli modificati a tuo piacimento usando l'editor integrato, puoi esportarli usando una pletora di opzioni disponibili nel menu Condividi multiuso di iOS. Ad esempio, è possibile esportare una scansione nell'app File o trasferirla su Pixelmator per ulteriori modifiche.
1) Avvia il Appunti app e selezionare una nota contenente i documenti acquisiti.
2) Tocca un allegato incorporato nella nota.
3) Clicca il Condividere menu ed effettua la selezione.

Le tue scansioni possono essere condivise, esportate per ulteriori modifiche o archiviazione e altro ancora.
Puoi scegliere tra queste opzioni predefinite:
- Airdrop-Invia la scansione in modalità wireless a un dispositivo AirDrop nelle vicinanze
- Messaggio-Crea un nuovo iMessage dalla scansione
- posta-Crea un messaggio in Mail dalla scansione
- Copia su iBooks-Invia la scansione come PDF all'app iBooks
- copia-Crea una copia della scansione nell'app Note
- Stampa-Invia la scansione in modalità wireless a una stampante compatibile con AirPrint
- Salva in file-Salva la scansione nell'app File
- Markup / Markup come PDF-Annota la scansione in PDF
Altre opzioni saranno disponibili lì, a seconda di quale app sul tuo dispositivo è stata fornita con un'estensione di condivisione foglio. Ad esempio, se le app Google Drive e Dropbox sono installate sul tuo iPhone o iPad, tali opzioni verranno fornite nel foglio Condividi.

Accedi alle opzioni Condividi, Copia ed Elimina più velocemente con 3D Touch.
MANCIA: Se possiedi un dispositivo 3D Touch, premi l'allegato, scorri verso l'alto per visualizzare le opzioni nascoste e seleziona il Condividere opzione dal menu popup in basso.
Per condividere una singola pagina da una scansione di più pagine, tocca un pacchetto e scorri fino alla pagina che desideri condividere, ma non utilizzare il menu Condividi. Invece, tocca e tieni premuto in qualsiasi punto della pagina e scegli il Condividere azione dal menu popup. Questo ti consente di condividere solo quella particolare pagina.
Puoi persino condividere le tue scansioni utilizzando AirDrop con il tuo Mac per visualizzarle in Anteprima o importarle in app di modifica delle immagini come Adobe Photoshop.
NOTA: La condivisione di una scansione di più pagine la converte automaticamente in un PDF di più pagine. La condivisione di una singola scansione crea un file jpg. Tieni presente che i PDF non sono modificabili perché Notes esegue la scansione di elementi come immagini bitmap.
Se desideri scansionare documenti e quindi modificare il testo in un'app di elaborazione testi, prendi in considerazione l'utilizzo di uno scanner per documenti più completo di funzionalità con funzionalità OCR, come l'eccellente Scanner Pro di Readdle.
Avvolgendo tutto
E questo è tutto gente.
Grazie a iOS 11, non è più necessario eseguire lo scanner per ufficio. Anche se questa funzionalità potrebbe essere ulteriormente migliorata con le capacità OCR, è piuttosto potente così com'è e siamo abbastanza sicuri che eventuali funzionalità mancanti verranno aggiunte ulteriormente alla linea tramite gli aggiornamenti del software iOS.
Mentre lo scanner di documenti Notes potrebbe non essere alla pari con app dedicate come Evernote, Scanbot o Scanner Pro, farà il trucco. Per la stragrande maggioranza degli utenti, è qualcosa che dovrebbe sempre aver bisogno di scansionare rapidamente qualsiasi cosa in movimento, subito fuori dalla scatola.
Ti piace lo scanner per documenti di Notes finora? Lo userai e per cosa? Condividi i tuoi pensieri e le tue osservazioni con altri lettori di iDownloadBlog nei commenti qui sotto.
Ho bisogno di aiuto? Chiedi a iDB!
Se ti piace questa guida, passala alla tua assistenza e lascia un commento qui sotto.
Rimasto bloccato? Non sei sicuro di come eseguire determinate operazioni sul tuo dispositivo Apple? Facci sapere tramite [email protected] e un futuro tutorial potrebbe fornire una soluzione.
Invia i tuoi suggerimenti pratici tramite [email protected].