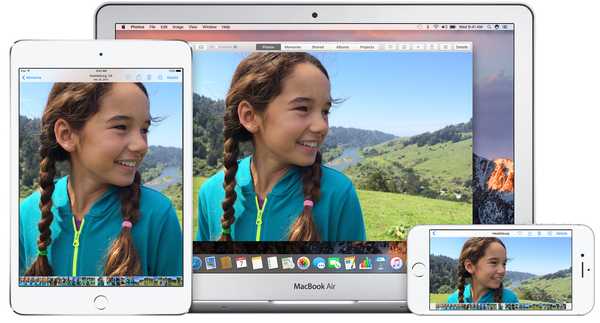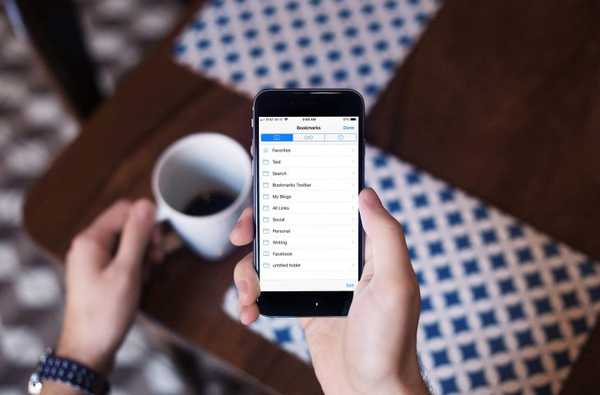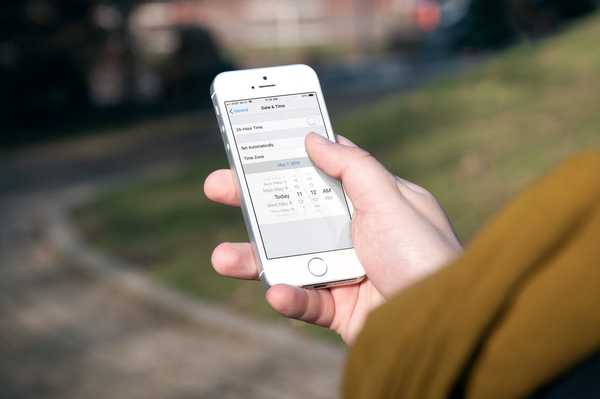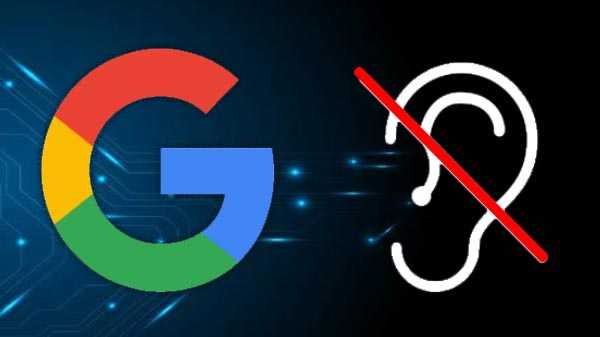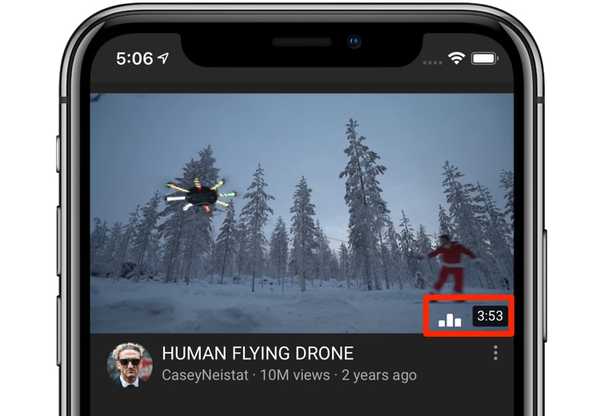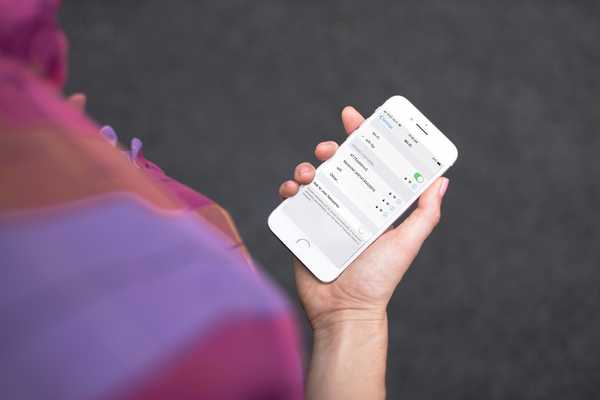

Una nuova impostazione in iOS 13, iPadOS e macOS Catalina ti consente di controllare come e quando il tuo dispositivo Apple client deve unirsi a un hotspot personale in esecuzione su un iPhone o iPad cellulare nelle vicinanze nel caso in cui non siano attualmente disponibili reti Wi-Fi. Per informazioni su come gestire questa funzione e prevenire addebiti indesiderati sui dati cellulari, si consiglia vivamente di seguire il nostro tutorial.
Cos'è l'hotspot personale?
Il tuo iPhone supporta da tempo la creazione di un hotspot software.
Chiamata Hotspot personale, questa pratica funzione ti consente di condividere la connessione dati cellulare del tuo operatore dal tuo iPhone o iPad abilitato al cellulare con altri dispositivi. Un dispositivo client vede un hotspot personale nelle vicinanze come una rete Wi-Fi e, facoltativamente, puoi impostare una password.
Cosa succede se non sono disponibili reti Wi-Fi?
Apple ha introdotto alcune modifiche al comportamento dei tuoi dispositivi quando non ci sono reti Wi-Fi note nelle vicinanze, come un interruttore per consentire a un dispositivo client di unirsi automaticamente all'Hotspot personale che è stato configurato su un iPhone o iPad cellulare nelle vicinanze.
Stanno chiamando questo Hotspot Auto-Join ed è impostato per impostazione predefinita. Dopo aver debuttato su iOS 13, iPadOS e macOS Catalina 10.15, questo utile nuovo interruttore è disponibile su dispositivi mobili iPhone, iPad e iPod touch e su computer Mac.
Explainer: Come iOS determina quali reti Wi-Fi si uniscono automaticamente
Questo metodo di failover consente a un dispositivo client di mantenere la connettività di rete in caso di scarsa connessione o segnale Wi-Fi connettendosi a un iPhone o iPad cellulare con Hotspot personale e collegato allo stesso account iCloud. Quando l'impostazione è attiva, può anche abilitare l'hotspot personale sull'altro dispositivo nel caso in cui sia disabilitato.
Perché dovresti disabilitare Auto-Join Hotspot
Si tratta di controllare il consumo dei dati cellulari. Prima di iOS 13, dovevi accedere manualmente a un hotspot se il Wi-Fi funzionava.
In iOS 13 e iPadOS, l'hotspot personale del tuo iPhone o iPad è persistente in modo che un dispositivo client possa rimanere connesso all'hotspot del software anche quando lo metti in sospensione.
Insieme alla nuova impostazione di Hotspot Auto-Join, questo rimuove l'attrito in termini di utilizzo dell'Hotspot personale. Ma se sei su un piano dati cellulare misurato, potresti voler impedire ai tuoi dispositivi Apple di accedere automaticamente a un hotspot personale senza autorizzazione.
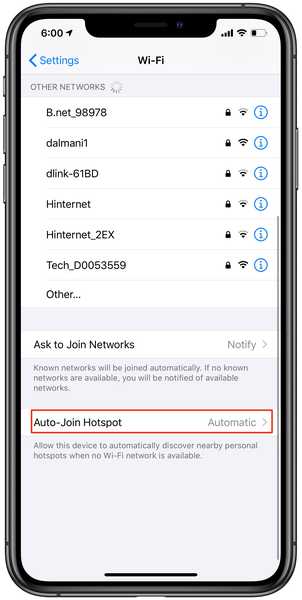
L'hotspot di Auto-Join si attiva in iOS 13.
Non posso dirti quante volte ho dimenticato il mio iPad collegato all'hotspot personale del mio iPhone prima di rendermi conto che aveva già scaricato aggiornamenti di app e contenuti.
Ancora un altro esempio: forse il tuo Wi-Fi di casa stava funzionando, il che potrebbe aver spinto il tuo Mac a unirsi automaticamente all'hotspot personale di un iPhone. Un dispositivo host vede un hotspot come una normale connessione Wi-Fi, il che significa che un Mac collegato a un hotspot personale può aggiornare silenziosamente la tua libreria di foto, decidere che ora è sicuro scaricare quell'aggiornamento macOS in sospeso ecc..
Per quanto conveniente possa essere, almeno in alcuni scenari, potresti voler disabilitare questa funzione per prevenire addebiti indesiderati sui dati cellulari e ti mostriamo come.
Come gestire Auto-Join Hotspot
Per cambiare se il tuo iPhone, iPad, iPod touch o Mac deve utilizzare un hotspot personale nelle vicinanze ogni volta che non sono disponibili reti Wi-Fi salvate, procedi nel seguente modo.
1) Apri il App impostazioni sul tuo iPhone o iPad con il software iOS 13.0 o successivo o un iPad con aggiornamento iPadOS. Sul Mac, fai clic su Preferenze di Sistema icona nel Dock o scegli l'opzione Preferenze di Sistema dal menu Apple nel Finder.
2) In iOS 13 e sistema operativo iPad, scegli Wi-Fi dall'elenco principale dell'app Impostazioni. In macOS Catalina, fai clic su Rete icona nella finestra Preferenze di Sistema.
3) Su iPhone o iPad, tocca l'opzione Hotspot di iscrizione automatica, quindi scegliere un'opzione:
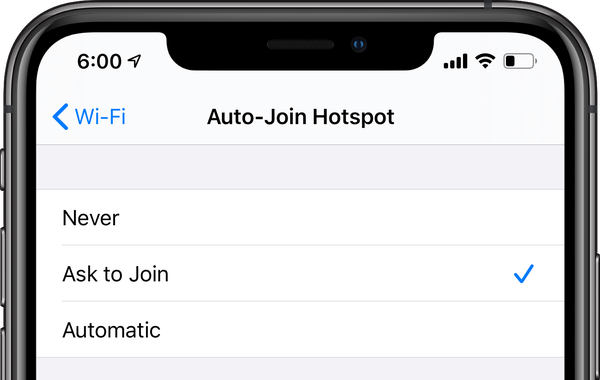
Non scegliere Automatico se hai un piano misurato.
Le opzioni disponibili sono:
- off: Impedisci a questo dispositivo di rilevare e unire automaticamente gli hotspot personali nelle vicinanze se non è disponibile una rete Wi-Fi.
- Chiedi di partecipare: Consenti a questo dispositivo di rilevare automaticamente gli hotspot personali nelle vicinanze quando il Wi-Fi non è disponibile. Ti verrà chiesto prima di unire un hotspot.
- Automatico: Utilizzare questa opzione per fare in modo che questo dispositivo rilevi e si colleghi automaticamente a un hotspo personale nelle vicinanze quando non sono disponibili reti Wi-Fi.
Sul Mac, seleziona una rete Wi-Fi nella colonna di sinistra e abilita / disabilita la funzione selezionando la casella accanto all'opzione etichettata con il testo "Chiedi di unirti agli hotspot personali".
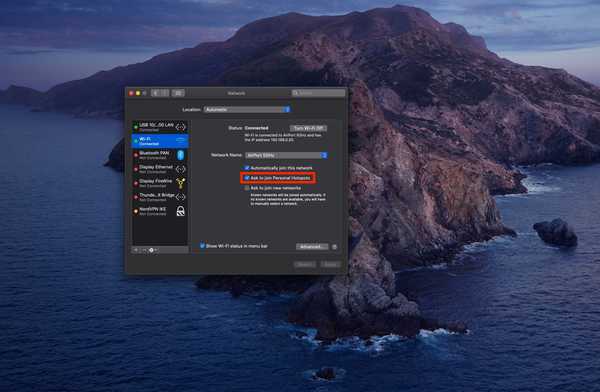
Il pulsante Hotspot Auto-Join è un po 'diverso in macOS rispetto a iOS 13.
Disabilita l'opzione Auto-Join Hotspot se desideri interrompere le connessioni automatiche agli hotspot personali nelle vicinanze ed evitare l'uso eccessivo di dati cellulari quando non viene trovata una rete Wi-Fi nota.
Reti Wi-Fi in Control Center
Puoi anche impedire al tuo iPhone di connettersi a reti Wi-Fi conosciute se lo desideri, oltre a dimenticare una rete salvata, vedere le password delle reti Wi-Fi a cui ti sei iscritto in precedenza, impedire al telefono di chiederti di accedere a Wi- Reti Fi e altro ancora.
E con un Control Center ottimizzato in iOS 13, iPadOS e watchOS 6, puoi collegarti a una rete Wi-Fi o connetterti a un accessorio Bluetooth senza dover accedere a Impostazioni.
Ho bisogno di aiuto? Chiedi a iDB!
Se ti piace questo tutorial, passalo ai tuoi amici e lascia un commento qui sotto.
Rimasto bloccato? Non sei sicuro di come eseguire determinate operazioni sul tuo dispositivo Apple? Facci sapere tramite [email protected] e un futuro tutorial potrebbe fornire una soluzione.
Invia i tuoi suggerimenti pratici tramite [email protected].