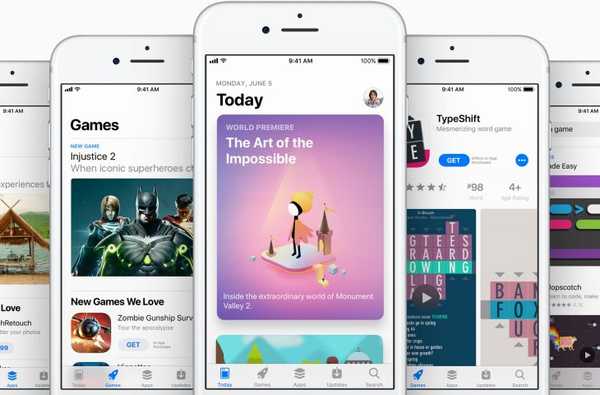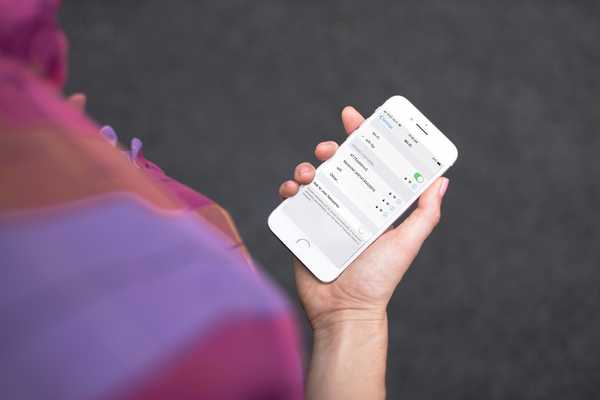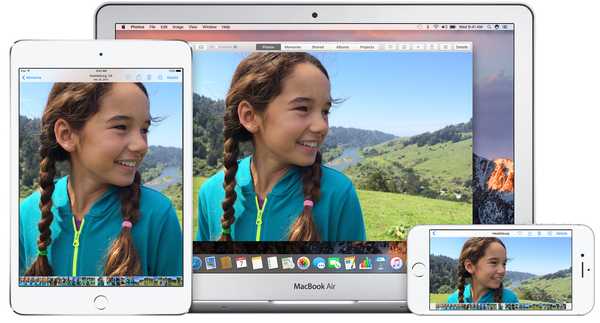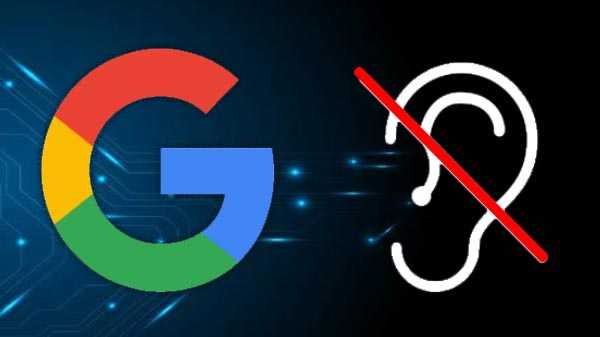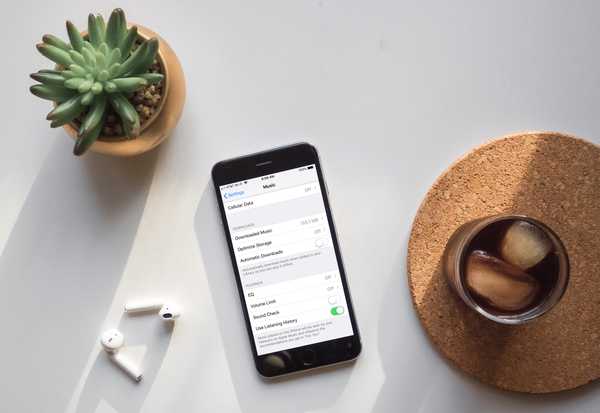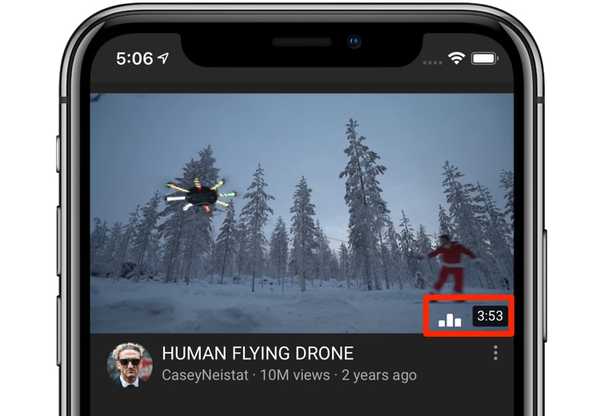
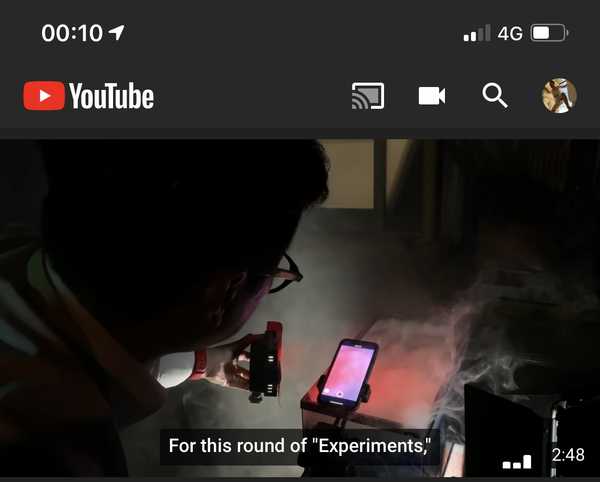
Per impostazione predefinita, l'app YouTube mobile di Google per iPhone e iPad riproduce automaticamente i video nel feed Home mentre lo scorri. Il video in alto inizia la riproduzione in modalità muto con i sottotitoli abilitati automaticamente. Fortunatamente, questa è una funzione opzionale che può essere disabilitata a piacimento per risparmiare dati e durata della batteria. Ecco come regolare i video di riproduzione automatica nella scheda Home di YouTube.
Lo chiamano "Gioco automatico su casa".
Riproduzione automatica su Home
Precedentemente una funzione YouTube Premium, Autoplay su Home è disponibile su YouTube per iOS versione 14.0 o successive. Per vedere la versione corrente della tua app YouTube, tocca la tua foto del profilo nell'angolo in alto a destra, scegli Impostazioni e trova il numero di versione nella parte inferiore dell'elenco.
Google sostiene che Autoplay su Home ti consente di visualizzare facilmente in anteprima diversi video mentre esplori l'app, aiutandoti a prendere decisioni più informate sull'opportunità di guardare un video.
Gioca mentre navighi
Questo non è così distraente come potrebbe apparire. Mentre la miniatura del video nella parte superiore della scheda Home inizia la riproduzione dall'inizio alla fine con i sottotitoli, l'audio rimane disattivato.
TUTORIAL: Come interrompere la riproduzione automatica dei video su App Store
D'altra parte, il fatto che i video si avviino automaticamente mentre navighi nella scheda Home porta inevitabilmente a un maggiore utilizzo dei dati nell'app.
TUTORIAL: Come interrompere la riproduzione automatica dei video su YouTube
Ma non preoccuparti, ragazzi e ragazze, e segui iDownloadBlog come spieghiamo in questo breve e dolce tutorial passo-passo su come regolare AutoPlay su Home.
Come interrompere la riproduzione automatica dei video nella scheda Home di YouTube
Questa impostazione è opt-out piuttosto che opt-in. Per impostazione predefinita, l'audio è disattivato e i video vengono riprodotti automaticamente solo tramite Wi-Fi. Segui i passaggi seguenti per adattare la funzionalità a tuo piacimento.
1) Apri il App YouTube sul tuo dispositivo iOS.
2) Tocca il tuo immagine del profilo nell'angolo in alto a destra.
3) Scegliere impostazioni dall'elenco.
4) Tocca l'opzione etichettata Riproduzione automatica su Home.
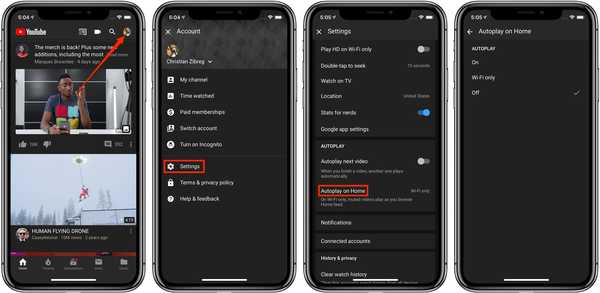 Ecco come accedere all'impostazione di Riproduzione automatica su Home di YouTube.
Ecco come accedere all'impostazione di Riproduzione automatica su Home di YouTube.5) Decidi come dovrebbe funzionare AutoPlay su Home:
- Su: I video vengono riprodotti con l'audio disattivato mentre scorri il feed Home, indipendentemente dal fatto che l'app YouTube stia utilizzando il Wi-Fi o i dati cellulari.
- Solo wifi: Solo su Wi-Fi, solo i video disattivati vengono riprodotti mentre sfogli il feed Home.
- off: I video non vengono riprodotti automaticamente mentre sfogli il feed Home.
6) Adesso chiudi le impostazioni di YouTube schermata per applicare le modifiche.
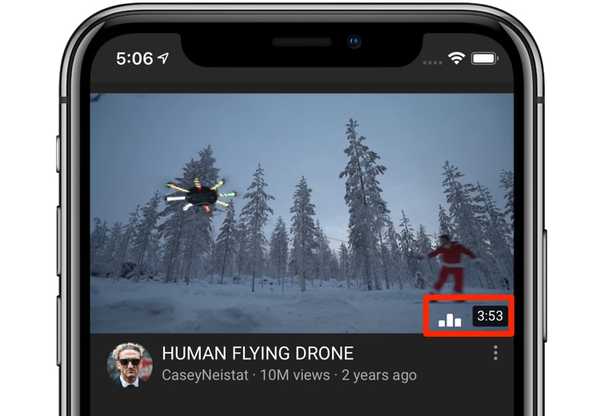 Quando un video nel feed Home si avvia automaticamente, vedrai un'icona della forma d'onda (che indica che il suono è disattivato) insieme alla posizione di riproduzione corrente nell'angolo in basso a destra dell'anteprima dal vivo.
Quando un video nel feed Home si avvia automaticamente, vedrai un'icona della forma d'onda (che indica che il suono è disattivato) insieme alla posizione di riproduzione corrente nell'angolo in basso a destra dell'anteprima dal vivo.Tieni presente che la riproduzione automatica su Home è separata dall'impostazione di riproduzione automatica globale di YouTube che avvia automaticamente la riproduzione dei video suggeriti al termine della clip corrente.
TUTORIAL: Come disabilitare la riproduzione automatica multimediale per i siti Web in Safari
Ci sono certamente momenti in cui è meglio evitare i video con riproduzione automatica. Ciò è particolarmente vero se stai navigando su YouTube con una connessione Wi-Fi scadente o se sei su un piano dati cellulare misurato.
TUTORIAL: Come disabilitare la riproduzione automatica dei video su Facebook
Per smettere di sprecare preziosa larghezza di banda in queste anteprime di video in diretta e sfogliare il feed Home alla vecchia maniera, disabilitare Autoplay su Home completamente o almeno assicurarsi che sia impostato solo su Wi-Fi.
TUTORIAL: Come interrompere la riproduzione automatica dei video su Netflix
Ovviamente, nulla di tutto ciò sta dicendo che i video di riproduzione automatica sono intrinsecamente scorretti nel feed Home e vedere le anteprime live dei video rende in effetti più facile decidere quale clip consigliata potrebbe valere la pena senza invocare il player principale.
Ho bisogno di aiuto? Chiedi a iDB!
Se ti piace questa guida, passala alla tua assistenza e lascia un commento qui sotto.
Rimasto bloccato? Non sei sicuro di come fare determinate cose sulla tua Apple? Facci sapere tramite [email protected] e un futuro tutorial potrebbe fornire una soluzione.
Invia i tuoi suggerimenti pratici tramite [email protected].