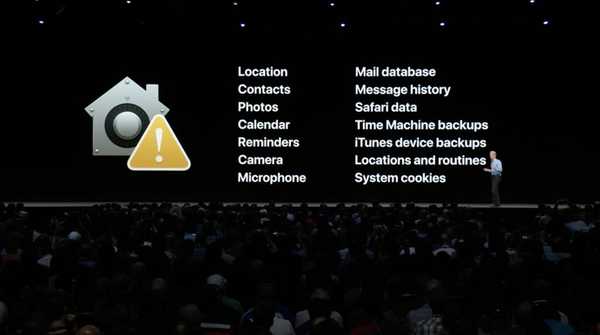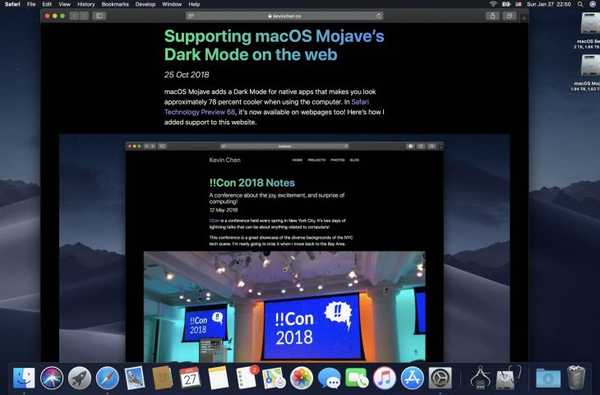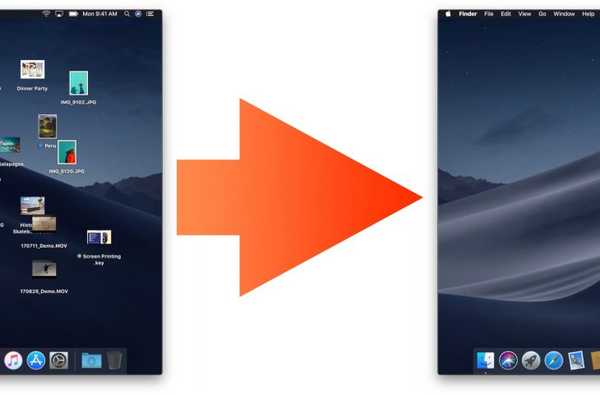

Stacks è una nuova fantastica funzionalità di macOS Mojave che organizza automaticamente desktop disordinati impilando ordinatamente i file in vari gruppi sul lato dello schermo. Per ripulire un desktop disordinato, utilizzare Stack per riporre gli elementi in set correlati, quindi utilizzare le opzioni di raggruppamento e ordinamento per personalizzare l'aspetto e il layout in base alle proprie preferenze.
Il desktop è così cruciale per quanti di noi usano i nostri Mac.
Se sei come me, probabilmente salvi tutti i file e i progetti su cui stai lavorando attivamente sul desktop. Ma quando queste cose iniziano ad accumularsi, si finisce con un desktop disordinato e molto ingombro.
La nuova funzionalità Stacks in macOS Mojave elimina il disordine del desktop.
Desktop decluttering in tutto il mondo
Stack non è in realtà una nuova funzionalità.
Il tuo Mac può già visualizzare una cartella nel Dock come una pila di file, ma è lì che finiscono le somiglianze tra le vecchie pile e pile per il desktop in macOS Mojave.
In parole povere, uno stack nel Dock è solo un collegamento a una cartella.
Le pile di Mojave per desktop sono molto di più. È un nuovo modo di organizzare i file che nel tempo si sono accumulati sul desktop e ingombra la vista. Ci ricorda in qualche modo la funzione di pulizia del Finder che allinea e ordina le icone del desktop, ma con molta intelligenza.
Ma non crederci, guarda il breve video incorporato qui sotto per vedere gli stack in azione.
Iscriviti a iDownloadBlog su YouTube
Ecco una rapida panoramica di cosa puoi fare con Stacks:
- Organizza il più disordinato dei desktop organizzando i file in pile pertinenti
- Raggruppa per tipo in pile di immagini, documenti, fogli di calcolo, PDF e altro ancora
- Ordina uno stack in base agli attributi di file cruciali, inclusi data e tag
- Trascina un file da una pila e rilascialo in un documento o viceversa
- Strofina facilmente tutti i file in una pila
La cosa migliore di Stack: si ordinano automaticamente.
Come organizzare i file desktop con Stack
Per organizzare i file sul desktop in modalità Stack, procedi come segue:
1) Clicca il del desktop sul tuo Mac per selezionarlo.
2) Fai clic sul Finder Visualizza menu, quindi selezionare l'opzione Usa pile.

Proprio così, il tuo desktop passa da questo ...

… a questo.
3) Per ripristinare la precedente organizzazione desktop, deselezionare Usa pile nel Visualizza menù.
Con Stacks per desktop, i clienti Mac hanno varie opzioni di ordinamento e raggruppamento per regolare il funzionamento della funzione e organizzare i propri file in base alle proprie preferenze.
Raggruppamento e ordinamento di pile
Per regolare le opzioni di raggruppamento e ordinamento per pile e file al loro interno, Control (⌃) -clic oppure fai clic con il pulsante destro del mouse sul desktop e scegli l'opzione Stack di gruppo di o Ordina pile per dal menu a comparsa, quindi selezionare un'opzione appropriata dal sottomenu:
Ordinamento di pile
Selezionare Ordina pile per dal menu per definire come sono disposti i file all'interno di pile.
- Nessuna-Non raggruppare alcun oggetto all'interno di pile
- Nome-Raggruppa i file all'interno di pile per nome
- Genere-Raggruppa gli elementi all'interno di pile per tipo di file
- Data ultima apertura-Raggruppa i file in pile entro la data dell'ultima apertura
- Data aggiunta-Raggruppa i file all'interno degli stack in base alla data di aggiunta
- Data modificata-Raggruppa i file all'interno di stack in base alla data dell'ultima modifica
- data di creazione-Raggruppa i file all'interno di stack in base alla data di creazione
Raggruppare le pile
Selezionare Stack di gruppo di per regolare la disposizione degli stack sul desktop.
- Nessuna-Non ordinare alcun stack sul desktop
- Genere-Ordina pile sul desktop per tipo di file
- Data ultima apertura-Ordina gli stack sul desktop in base alla data dell'ultima apertura
- Data aggiunta-Ordina gli stack sul desktop in base alla data in cui sono stati aggiunti
- Data modificata-Ordina gli stack sul desktop in base alla data in cui sono stati modificati
- data di creazione-Ordina gli stack sul desktop in base alla data di creazione
- Taglia-Ordina le pile sul desktop in base alle dimensioni del file
- tag-Ordina le pile sul desktop in base ai loro tag
Ma non è tutto.
Altre azioni dello stack
Gli stack per il desktop supportano anche altre azioni:
- Vedi il contenuto di uno stack-Fai clic su una pila per espanderla e vedere cosa c'è dentro
- Sfoglia una pila-Scorri con il mouse / trackpad su uno stack per vedere qualcosa all'interno
- Trascinare e rilasciare-Fai clic su una pila per dispiegarla, quindi trascina un file e rilascialo in un'altra app
- Importa rapidamente i file-Passa il dito su uno stack per selezionare un file, quindi trascinalo in un'altra app
L'attenzione di Apple ai dettagli ti delizierà di nuovo, questo è certo.
Ad esempio, tutto ciò che si mette sul desktop viene automaticamente risucchiato nello stack giusto. Salvare uno screenshot sul desktop e guardare il file andare nello stack di immagini, automagicamente.

O forse hai aperto un messaggio di posta elettronica in Mail e hai deciso di trascinare l'immagine allegata sul desktop. Non appena lo hai fatto, vedrai l'icona volare direttamente nello stack giusto. Fidati di me vedere che i tuoi file si organizzano automaticamente con Stacks è magico.
E ora, mettiamo tutto ciò che abbiamo imparato su Stacks e riuniamo tutto.
Ottieni il massimo dagli stack
Le opzioni di ordinamento e raggruppamento aprono alcune possibilità creative per gli stack:
- Lavoro di gruppo basato su periodi di tempo-Organizza le pile di risorse relative al progetto per data per raggruppare immediatamente i tuoi file di lavoro per periodi di tempo specifici.
- Gestisci più progetti-Sviluppare l'abitudine di etichettare i documenti con metadati specifici del progetto quando li si salva, come i nomi dei clienti o dei progetti, fa molto per sfruttare gli stack per gestire più lavori, basta sistemare lo stack per tag.
- Organizza le risorse del progetto-Se si tende a salvare i file di progetto sul desktop, è possibile importarli più rapidamente in altre app organizzando lo stack per tipo. Ciò raggrupperà automaticamente tutti i file di immagine sul desktop in una pila di immagini, i tuoi PDF e altri documenti in una pila di documenti e così via.
Se ti capita di lavorare su un progetto complesso con un mucchio di risorse sparse su tutto il desktop, organizza i file con le funzionalità Stacks per una facile importazione nel progetto. Ma il vero potenziatore di produttività qui è la straordinaria capacità di accoppiare il drag and drop con Stack.
Supponiamo che sto lavorando a una presentazione Keynote complessa. Essendo io, ho già salvato un sacco di file correlati che userò nella mia presentazione, come immagini, video, PDF, file di testo, collegamenti Web e così via. Di conseguenza, il mio desktop è diventato troppo disordinato, quindi vado in modalità Stack per organizzare e raggruppare i file per tipo.
Abbastanza pulito, no?

Felice del mio desktop appena ripulito, ora voglio aggiungere un'immagine al progetto Keynote a cui sto lavorando.
Potrei scegliere il comando Importa in Keynote o anche fare clic sulla mia pila di immagini per estrarre il file giusto, quindi trascinarlo e rilasciarlo nella finestra di Keynote, ma è troppo vecchia scuola per me. Quello che voglio davvero fare è trascinare questo file senza nemmeno aprire uno stack. Per fare ciò, identifico visivamente la foto giusta seppellita nella mia pila di immagini strofinandoci sopra con i cursori.
TUTORIAL: Come sincronizzare i contenuti del desktop su Mac
Mentre lo faccio, noto che il nome del file attualmente selezionato sostituisce temporaneamente il nome dello stack. Quando ho identificato l'immagine che voglio usare con il nome del suo file o visivamente (usa le opzioni di visualizzazione del desktop del tuo Mac per aumentare le dimensioni delle anteprime dello stack sul desktop), la faccio semplicemente cadere nella finestra di Keynote, proprio al suo posto.
E questo è Stack per desktop in macOS Mojave.
I tuoi due centesimi?
Mentre il tuo non è veramente il tipo di persona che salva tutti i suoi file sul desktop, lo faccio spesso quando lavoro su un progetto. E con questo in mente, non potrei essere più felice con Stacks perché tutto ciò che mi aiuta a ripulire e organizzare i miei file del desktop merita uno shoutout nel mio libro.
Stacks è qualcosa che prevedi di utilizzare su base giornaliera? E se è così, questa funzione renderà il tuo Mac molto migliore nell'uso quotidiano, pensi?
Facci sapere lasciando il tuo commento qui sotto.