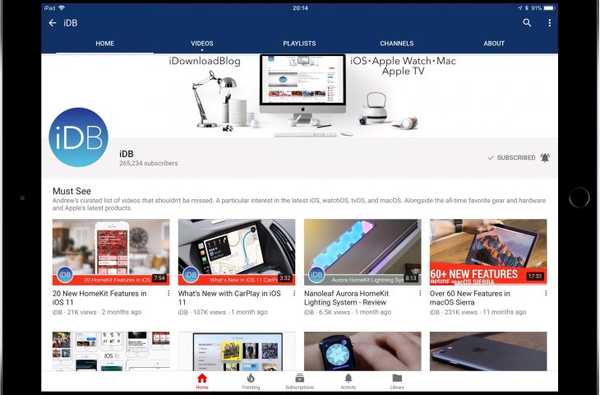

Hai tre modi per condividere le clip di YouTube in iOS, ognuna con i suoi pro e contro. In questo breve post, iDownloadBlog esplora ciascuno dei metodi di condivisione a tua disposizione.
Tre modi per condividere video di YouTube su iOS
Puoi condividere i clip di YouTube in tre modi diversi:
- App iMessage di YouTube-YouTube per iOS versione 12.38 e successive include un'app iMessage che consente di condividere rapidamente le clip guardate di recente, cercare clip e altro. L'aspetto negativo è che i tuoi destinatari non possono guardare video condivisi senza l'app YouTube installata sul proprio dispositivo.
- App YouTube-L'app YouTube versione 12.38 e successive aggiunge Messaggi al suo menu Condividi. Usalo per inviare rapidamente il video che stai guardando senza uscire dall'app, assicurandoti che il tuo destinatario possa guardare il video in linea in Messaggi senza l'app YouTube.
- Metodo copia-incolla-Puoi anche incollare un URL video in una chat di Messaggi.
Andiamo a questo.
Come condividere video di YouTube tramite il menu Condividi
Se ti trovi nell'app iOS nativa di YouTube e desideri condividere un video interessante con qualcuno senza uscire dall'app, procedi come segue:
1) Apri il Youtube app sul tuo dispositivo e tocca un video che desideri condividere.
2) Clicca il Condividere opzione, quindi selezionare messaggi dal menu come target di condivisione.

Scegli Messaggi dal menu di condivisione di YouTube.
3) Digita il numero di telefono o l'indirizzo e-mail abilitato per iMessage di un destinatario nel campo TO (o inizia a digitare un nome per scegliere una voce dalla Rubrica). Scrivi il tuo messaggio se lo desideri, quindi premi la freccia blu per inviarlo.
MANCIA: Se il contatto non utilizza iMessage, riceverà il collegamento in un messaggio SMS / MMS.

L'uso del menu Condividi garantisce la riproduzione in linea nell'app Messaggi.
Il destinatario può toccare un collegamento nel messaggio per riprodurre il video in linea, senza uscire dall'app Messaggi. Possono anche colpire il Volume icona nell'angolo in alto a destra per riattivare o disattivare l'audio. Per impostazione predefinita, Messaggi riproduce tutti i video incorporati disattivati.
Un secondo tocco porta il video a schermo intero.

Accedi ai controlli di riproduzione standard di iOS in modalità schermo intero.
In modalità a schermo intero, un tocco rivela o nasconde i controlli di riproduzione su schermo di iOS che consentono al destinatario di sfogliare il video, riavvolgere o far avanzare rapidamente la clip di quindici secondi, regolare il volume, inviarlo ad AirPlay, chiudere il video o tornare al vista in linea.
Come condividere video di YouTube usando l'app iMessage
Se stai chattando in Messaggi e non vuoi cambiare app, puoi condividere rapidamente un video usando l'app YouTube iMessage (richiede YouTube per iOS versione 12.38 e successive), ecco come:
1) Tocca una conversazione nell'elenco Messaggi.
2) Clicca il App Store icona a sinistra del campo di immissione testo, quindi toccare a Youtube icona nel riquadro dell'app Messaggi nella parte inferiore dello schermo.
MANCIA: Se non vedi l'icona, scegli Altro dal lato più a destra del cassetto delle app, tocca modificare, fai scorrere il Youtube passare alla posizione ON e premere Fatto per finire di apportare modifiche.
3) Scorri per selezionare un video guardato di recente, quindi tocca la miniatura per condividerlo.

Toccando qualsiasi miniatura si aggiunge il video alla chat che si sta svolgendo con un amico.
Per visualizzare l'anteprima di un video prima dell'invio, tocca l'icona a tre punte, quindi scegli Giocare dal menu. Il video viene riprodotto in modalità a schermo intero: per inviarlo, toccare Scegliere; per tornare indietro, tocca la freccia nell'angolo in alto a sinistra.
MANCIA: Puoi anche trovare qualsiasi video su YouTube per parole chiave. Quando si utilizza il campo di ricerca, l'app mostrerà tutti i termini di ricerca utilizzati di recente associati al proprio account YouTube (è necessario aver effettuato l'accesso all'app YouTube nativa). Fai clic su un'anteprima nei risultati di ricerca per inviare immediatamente la clip o utilizza il menu a tre punti per l'anteprima prima dell'invio.

È possibile visualizzare l'anteprima di un video prima di inviarlo.
IMPORTANTE: Se il tuo contatto non ha l'app YouTube installata sul suo dispositivo, vedrà il tuo messaggio insieme alla miniatura del video. Tuttavia, toccando la miniatura verrà visualizzato un overlay dell'App Store che chiede loro di installare YouTube per iOS. 
L'estensione iMessage richiede anche YouTube per iOS sul lato ricevente.
Per dirla in termini più semplici, il tuo destinatario non sarà in grado di riprodurre il video se non ha l'app YouTube installata sul suo dispositivo. Pertanto, utilizza questo metodo solo se sei sicuro al 100% che anche l'altra parte stia utilizzando l'app YouTube insieme alla sua estensione iMessage.
Il lato positivo è che l'estensione di iMessage offre alcune funzionalità specifiche di YouTube a Messaggi.

L'estensione iMessage porta i controlli nativi di YouTube su Messaggi.
Ad esempio, puoi utilizzare l'accesso ai controlli di riproduzione familiari di YouTube in modalità schermo intero per regolare la risoluzione, aggiungere la clip all'elenco Guarda più tardi, attivare o disattivare i sottotitoli, accedere ai consigli sui video e altro.

Tocca "Apri app" per passare direttamente all'app YouTube nativa.
Come condividere video di YouTube incollando manualmente gli URL
Naturalmente, puoi digitare manualmente un URL di YouTube nella chat o copiare un link in Safari o altre app per incollarlo direttamente nel campo di immissione del testo all'interno di Messaggi come faresti normalmente.
Come il menu Condividi, incollare un link non elaborato garantisce la riproduzione nell'app Messaggi (con anteprima incorporata) indipendentemente dal fatto che l'altra parte abbia l'app YouTube installata sul proprio dispositivo.
Ho bisogno di aiuto? Chiedi a iDB!
Se ti piace questa guida, passala alla tua assistenza e lascia un commento qui sotto.
Rimasto bloccato? Non sei sicuro di come eseguire determinate operazioni sul tuo dispositivo Apple? Facci sapere tramite [email protected] e un futuro tutorial potrebbe fornire una soluzione.
Invia i tuoi suggerimenti pratici tramite [email protected].











