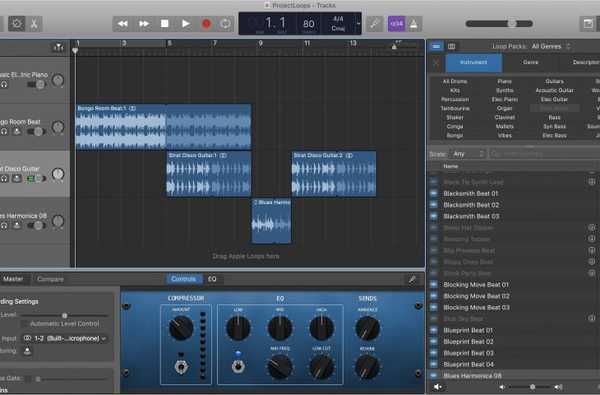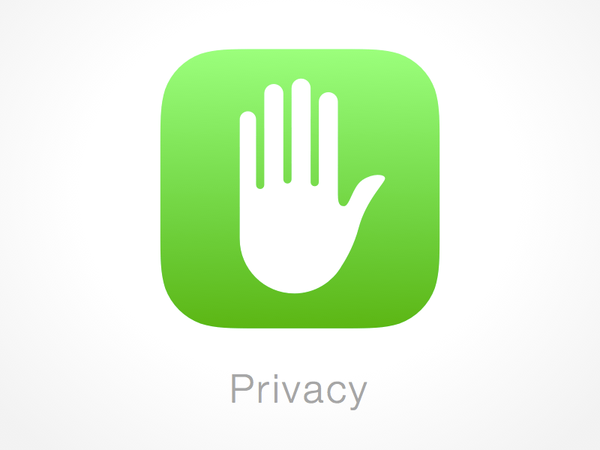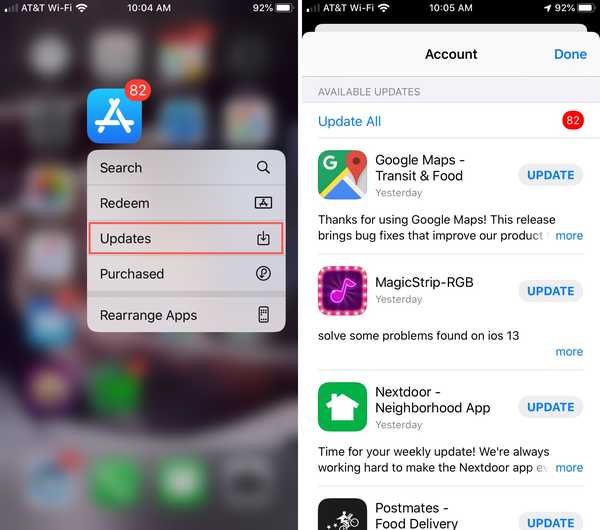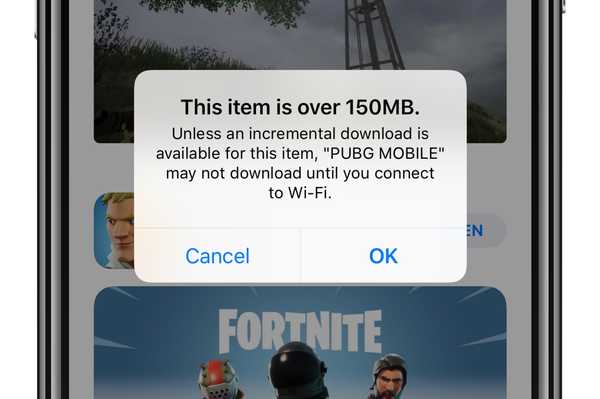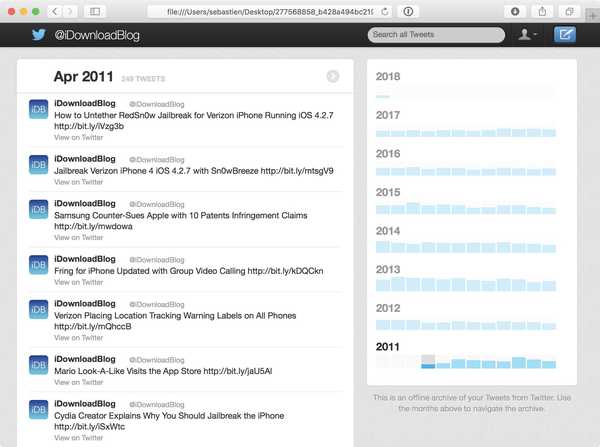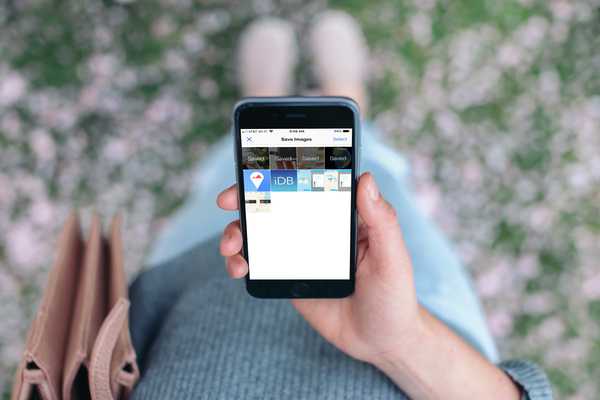
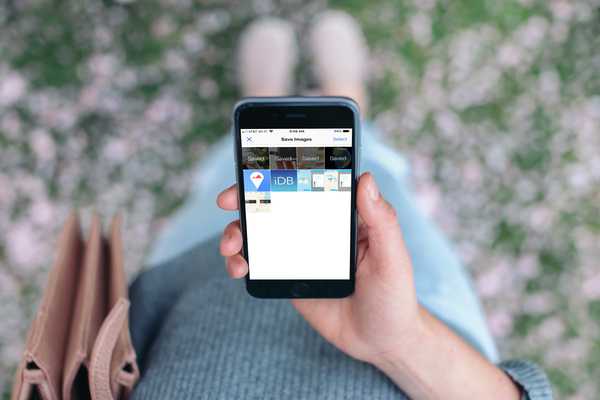
C'è mai stato un momento in cui volevi salvare le immagini da una pagina web sul tuo iPhone o iPad? Sebbene sia possibile farlo scaricandoli uno alla volta, questo non è conveniente quando si desidera salvare più immagini.
Fortunatamente c'è un'app utile che ti consente di farlo in pochi tocchi. Con l'app Salva immagini - Downloader per Safari, è possibile salvare più immagini da una pagina Web contemporaneamente ed è estremamente semplice. Ecco come scaricare tutte le immagini da una pagina Web su iPhone e iPad con Salva immagini.
Prendi l'app
Salva immagini - Downloader per Safari è disponibile per iPhone e iPad sull'App Store gratuitamente senza preoccupazioni per gli acquisti in-app.
Oltre alla possibilità di salvare le immagini, è possibile visualizzare il formato, le dimensioni, le dimensioni e l'URL del file per l'immagine. Puoi anche ingrandire e ridurre e salvare le immagini in altre posizioni che hai tra le opzioni di condivisione.
L'app funziona come estensione Safari. Quindi, dopo averlo scaricato, dovrai renderlo disponibile anche nelle opzioni di condivisione di Safari.
1) Apri una pagina Web in Safari.
2) Clicca il Condivisione pulsante in basso.
3) Nella riga inferiore, scorrere fino a e selezionare Di Più.
4) Sposta il cursore su abilita l'app Salva immagini. Se lo desideri, puoi spostare l'app in alto o in basso nell'elenco trascinandola.
5) Rubinetto Fatto.

Scarica immagini da una pagina Web
Quando atterri su una pagina web con le immagini che desideri scaricare, tocca il pulsante di condivisione dal basso e seleziona l'app Salva immagini.
Verranno quindi visualizzate tutte le immagini sulla pagina. È possibile toccare ciascuno per controllare i dati dell'immagine o semplicemente selezionare quelli che si desidera salvare.
1) Rubinetto Selezionare in alto a destra.
2) Quindi scegli Selezionare in basso a sinistra per selezionare tutte le immagini. In alternativa, tocca le immagini una alla volta se non le vuoi tutte.
3) Rubinetto Salva in alto a destra.

Vedrai una breve conferma che mostra il numero di immagini salvate e sulla stessa schermata vedrai anche quelle salvate. Per impostazione predefinita, le immagini verranno salvate sul Rullino fotografico. E nota, l'app non può accedere alle immagini che si trovano all'interno di iFrames.
Clicca il X in alto a sinistra per uscire dall'app.
Avvolgendolo
Se stai cercando un modo semplice e veloce per scaricare tutte le immagini da una pagina Web sul tuo dispositivo, questo è tutto. Stai pensando di provare l'app? In tal caso, facci sapere se ti piace!
Per ulteriori informazioni sulle immagini, scopri come salvare le foto come PDF e come esportare le immagini HEIF come jpeg.