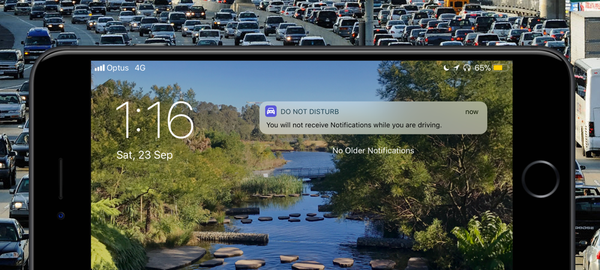Se non hai mai usato Quick Actions in Finder sul tuo Mac, questi sono strumenti utili sotto il riquadro di anteprima nella finestra di Finder. È possibile eseguire azioni rapidamente, come descritto dal nome, e risparmiare tempo. Ad esempio, puoi ruotare un'immagine o creare un PDF con un solo clic.
Mentre disponi di alcune azioni rapide di base, che dipendono dalla selezione di una cartella, file, video o immagine, puoi personalizzare queste azioni creando le tue. Ciò ti consente di creare i tipi di azioni rapide che utilizzerai di più e di averle a portata di mano.
Quindi, se sei pronto, ecco come creare le tue azioni rapide per Mac Finder.
Assicurarsi che vengano visualizzate le azioni rapide
Se non vedi Azioni rapide o semplicemente non vedi affatto il riquadro Anteprima nel Finder, segui questi pochi passaggi.
1) Con mirino apri, clicca Visualizza > Anteprima dello spettacolo dalla barra dei menu. Una volta aperto il riquadro di anteprima, è possibile visualizzare le azioni rapide immediatamente in fondo. In caso contrario, andare al passaggio successivo per visualizzarli.

2) Clic Visualizza > Mostra opzioni di anteprima dalla barra dei menu.
3) Nella parte inferiore della finestra pop-up, selezionare la casella per Mostra azioni rapide.

Ora dovresti vedere le Azioni rapide per un elemento selezionato sotto il riquadro Anteprima.

Crea la tua azione rapida
Adesso per la parte divertente; creando la tua azione rapida. Utilizzerai lo strumento Automator sul tuo Mac per creare le azioni, quindi fai clic su applicazioni > Automator dal tuo Dock o Partire > applicazioni > Automator dalla barra dei menu.
Quando si apre Automator, fare clic su Nuovo documento e segui i passaggi seguenti per creare la tua prima azione rapida. Per il nostro esempio, faremo qualcosa di semplice e creeremo un'azione rapida per una nuova cartella.
1) Sotto Scegli un tipo per il tuo documento, clic Azione rapida e quindi fare clic su Scegliere pulsante.

2) A sinistra assicurati Azioni è selezionato e sotto Biblioteca, scegli il tipo di oggetto con cui vuoi lavorare. Nel nostro caso, lo sarà File e cartelle.
3) Una volta scelto il tuo articolo a sinistra, vedrai quello disponibile Azioni immediatamente a destra.

4) Seleziona il azione vuoi e trascinalo nell'area del flusso di lavoro. Per noi lo sarà Nuova cartella.
5) Successivamente, imposterai tutte le opzioni incluse per quell'azione. Per un Nuova cartella, entreremo nel Nome (Nuova cartella) e Dove vogliamo che la cartella vada (stessa cartella di input). Le opzioni variano in base all'azione scelta.

6) Tecnicamente, potresti essere in grado di interrompere e salvare la tua azione rapida a questo punto. Tuttavia, ci sono alcuni elementi nella parte superiore della finestra del flusso di lavoro che esamineremo nel caso tu voglia usarli.
Il flusso di lavoro riceve corrente: Lasciare come Automatico nel primo menu a discesa. Lascia solo come qualsiasi applicazione nel secondo menu a discesa se si desidera che l'azione rapida sia disponibile in altri punti come Safari o Mail. Se lo vuoi solo in un posto, come mirino, quindi selezionalo.
Immagine e colore: Sono facoltativi se si desidera un'icona e un colore specifici per l'azione rapida.

7) Al termine di eventuali modifiche aggiuntive, salva la tua azione rapida. Clic File > Salva dalla barra dei menu e dai la tua azione a nome.
8) Clic Salva e sei pronto!
Ora che sei nel Finder, vedrai la tua nuova azione rapida. Per il nostro esempio, quando seleziono un file o una cartella nel Finder, sarà disponibile per la selezione l'azione rapida Nuova cartella che ho creato.

Se per qualche motivo non vedi la tua azione rapida, fai clic su Di Più azione e dovrebbe essere elencato lì.
Aggiungi o rimuovi azioni rapide
Puoi selezionare diversi tipi di elementi nel Finder per vedere le azioni rapide disponibili. Per aggiungere o rimuovere le azioni rapide, procedere come segue.
1) Clicca il Di Più (icona a tre punti) Azione rapida.
2) Scegliere personalizzare.
3) mirino dovrebbe già essere selezionato a sinistra, ma in caso contrario, fai clic su di esso.
4) A destra, puoi selezionare e deselezionare le caselle per le azioni rapide che desideri siano disponibili nel Finder.
Dovresti vedere anche la nuova azione rapida che hai appena creato nell'elenco.
Al termine, chiudi semplicemente la finestra delle estensioni.

Avvolgendolo
Le azioni rapide sono utili per fare rapidamente ciò che è necessario fare con una cartella, un file, un'immagine o un altro elemento. Stai già utilizzando Quick Actions e sei pronto per crearne uno tuo? Facci sapere quale tipo decidi di fare nei commenti qui sotto.
E se sei interessato, dai un'occhiata ad alcune altre cose interessanti che puoi fare con Automator sul tuo Mac.