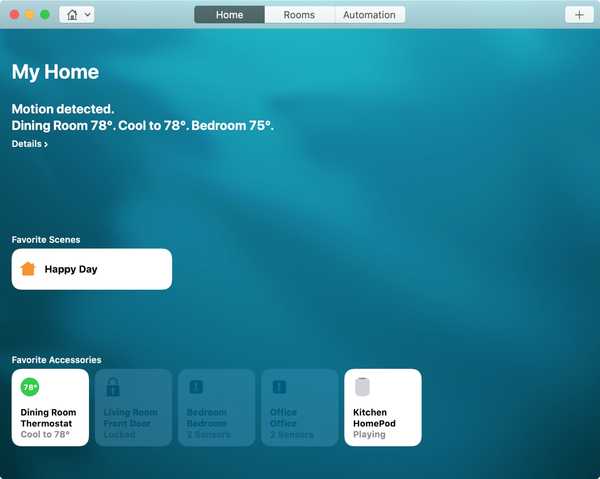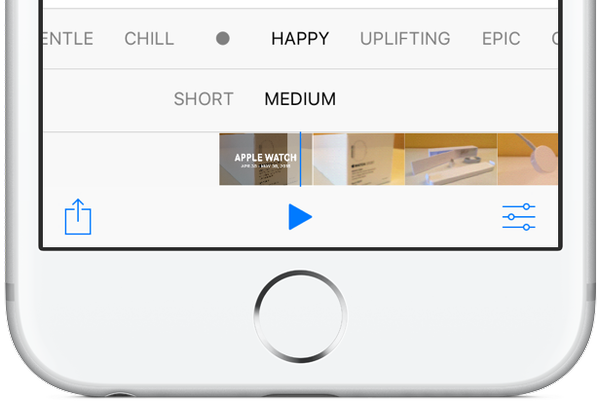WhatsApp per iPhone supporta la condivisione di foto, video, GIF animate e altro tramite presentazioni tipo Snapchat che scompaiono automaticamente dopo 24 ore. Gli stati ricchi di media sono di gran moda in questi giorni, quindi abbiamo deciso di mettere insieme un tutorial per metterti al passo.
Puoi regolare chi può vedere i tuoi stati di auto-svanimento, rispondere a un aggiornamento dello stato, eliminare uno stato manualmente, disattivare gli stati che non ti piacciono e altro.
In questo tutorial passo-passo, ti diremo tutto ciò che c'è da sapere sugli aggiornamenti dello stato multimediale di WhatsApp.
Saluta il tuo stato WhatsApp ricco di contenuti multimediali
I creatori di WhatsApp hanno iniziato a scrivere le prime righe di codice per quella che sarebbe diventata la killer messaging app nel febbraio 2009. "L'idea originale alla base del progetto era quella di creare un'applicazione che consentisse ai tuoi amici e altri contatti di sapere cosa stai facendo, "Secondo WhatsApp.

La primissima versione di WhatsApp per iPhone.
Questo è stato mesi prima ancora che aggiungessero messaggi, intendiamoci. Otto anni dopo, nel febbraio 2017, i creatori di WhatsApp hanno revisionato gli stati di solo testo dell'app con aggiornamenti multimediali crittografati end-to-end che possono includere foto, video, GIF animati, emoji, testo, disegni e altro ancora.
Come creare aggiornamenti di stato su WhatsApp
Per aggiungere il proprio aggiornamento dello stato multimediale su WhatsApp, procedere come segue:
1) Clicca il Stato scheda nella parte inferiore di WhatsApp.
2) Clicca il Aggiungi stato icona nell'angolo in alto a destra, sembra un cerchio con un simbolo +.

Se è la prima volta che utilizzi questa funzione, verrai accolto con una schermata iniziale che fornisce informazioni di base sulla creazione di stati di auto-svanimento insieme a uno stato di test del team di WhatsApp.
3) Viene visualizzato il selettore multimediale di WhatsApp, che consente di scattare una nuova foto / video o selezionare un elemento esistente dalla libreria multimediale, come descritto di seguito. Puoi anche aggiungere GIF animate al tuo stato.
- Scatta foto / video-Tenere il otturatore per registrare un video o toccarlo per scattare rapidamente una foto. Clicca il telecamera icona nell'angolo in basso a destra per alternare tra le telecamere anteriore e posteriore. Attiva e disattiva il flash toccando la relativa icona nell'angolo in alto a destra.
- Usa foto / video esistenti-Scorri a sinistra e a destra sulla striscia di miniature lungo la parte inferiore per selezionare rapidamente una foto o un video esistente (trascina il gallone in alto se non vedi la striscia). In alternativa, premi il tasto Biblioteca nell'angolo in basso a sinistra per sfogliare l'intera libreria di foto in modalità schermo intero.
- Aggiungi GIF-Nel browser Foto, tocca il GIF nell'angolo in basso a sinistra per selezionare GIF animate da GIPHY. Trova la GIF giusta per l'occasione inserendo parole chiave personalizzate nel campo di ricerca in alto.
Per uscire dal selettore multimediale in qualsiasi momento, toccare X nell'angolo in alto a sinistra.

Mancia: Colpire il Più icona a sinistra del campo didascalia per selezionare elementi multimediali aggiuntivi.
4) Ora personalizza le tue foto e i tuoi video. Sentiti libero di scrivere didascalie, disegnare, aggiungere testo o utilizzare emoji per rendere più piccante il tuo contenuto multimediale. Tieni presente che queste funzionalità sono disponibili solo su iPhone 5s o versioni successive e iOS 9 o versioni successive.
- Aggiungi emoji-Clicca il emoji pulsante in alto, quindi tocca per selezionare un'emoji. Tieni premuta l'emoji per trascinarla dove preferisci, usa il pizzicamento per renderla più piccola o più grande o pizzica e gira per ruotare l'emoji. Tocca di nuovo il pulsante Emoji per terminare la modifica.
- Aggiungi testo-Clicca il T pulsante in alto per aggiungere del testo. Scegli un colore facendo scorrere il dito verso l'alto e verso il basso il selettore dei colori sulla destra. Per modificare il carattere tipografico, fai scorrere il dito dal selettore colore a destra a sinistra, quindi rilascia il tipo di carattere selezionato. Usa il pizzicamento per ridimensionare il testo oppure pizzica e ruota per ruotarlo. Per terminare l'aggiunta di testo, toccare il Testo pulsante di nuovo.
- Disegna a mano libera-Clicca il Matita icona nell'angolo in alto a destra, quindi disegna a mano libera sulla foto o sul video. Per scegliere un colore, fai scorrere il dito verso l'alto e verso il basso il selettore dei colori sulla destra. Puoi selezionare il colore per ogni singolo oggetto che disegni. Per trasformare le aree dell'immagine in bianco e nero, fai scorrere il dito fino alla fine del selettore dei colori, quindi disegna. Seleziona il motivo a scacchiera nella parte inferiore del selettore di colori per pixelare le parti dell'immagine che desideri nascondere. Clicca il Matita icona di nuovo per applicare le modifiche e uscire da questa schermata.
- Ritaglia foto-Clicca il Ritaglia pulsante in alto per utilizzare le funzionalità di ritaglio di WhatsApp. Ruota la ruota per ruotare l'immagine o trascina le maniglie in ogni angolo per ritagliare le parti indesiderate. Rubinetto Ruotare nell'angolo in basso a sinistra per ruotare l'immagine di 90 gradi o premere il tasto Presets icona nell'angolo in basso a destra per applicare una delle preimpostazioni di ritaglio integrate. Colpire Fatto per terminare di apportare modifiche o Ripristina per eliminare le modifiche.
Puoi annullare le modifiche apportate ai tuoi emoji, testo o disegni desiderati in qualsiasi momento. Per eliminare emoji e testo, trascinarli nella parte superiore dello schermo verso il Cestino icona, quindi lasciar andare. Per eliminare i tuoi disegni, tocca il freccia indietro icona in alto. Infine, tocca Disfare nella parte superiore per ripristinare eventuali modifiche apportate a emoji, testo o disegni.

Mancia: Ogni foto, video o GIF che aggiungi al tuo stato può avere una didascalia.
Se hai selezionato più elementi multimediali per il tuo stato, crea una didascalia per ciascuno toccando la miniatura desiderata in basso. Toccando e tenendo premuta una miniatura si entra in modalità jiggle, che consente di riorganizzare i file multimediali per regolare l'ordine in cui gli elementi vengono visualizzati nello stato pubblicato.
5) Tocca il blu Spedire nell'angolo in basso a destra per aggiungere le foto, i video o le GIF selezionati insieme a eventuali emoji, testo, disegni o modifiche che hai apportato come nuovo stato di WhatsApp.
Congratulazioni, hai appena creato il tuo primo aggiornamento di stato ricco di contenuti multimediali su WhatsApp!
Come accennato, questi stati scompaiono automaticamente dopo 24 ore. Per impostazione predefinita, i tuoi stati sono impostati per essere condivisi con tutti i tuoi contatti, ma puoi scegliere di condividerli con i contatti selezionati solo modificando le impostazioni sulla privacy.
Come visualizzare gli aggiornamenti di stato su WhatsApp
1) Clicca il Stato scheda nella parte inferiore di WhatsApp.
2) Gli stati dei tuoi contatti sono elencati sotto il Aggiornamenti recenti intestazione.

Tocca uno stato per vederlo come una presentazione a esecuzione automatica in modalità schermo intero.

Scorri verso sinistra / destra per passare all'elemento precedente / successivo. Abbassare per uscire dalla presentazione.
Come regolare la privacy del tuo stato su WhatsApp
Per stabilire chi può vedere i tuoi aggiornamenti di stato su WhatsApp, procedi come segue:
1) Clicca il impostazioni scheda nella parte inferiore di WhatsApp.
2) Rubinetto Account → Privacy → Stato.
3) Scegli chi può vedere i tuoi aggiornamenti di stato:
- I miei contatti-Condividi i tuoi stati con tutti i tuoi contatti WhatsApp.
- I miei contatti tranne-Impedisci ai contatti selezionati di vedere i tuoi stati.
- Condividi solo con-Condividi i tuoi stati con contatti scelti con cura.
Le impostazioni si applicano agli stati che pubblichi in futuro, non a quelli che hai già inviato.

Indipendentemente dalle tue preferenze, i tuoi stati non possono essere visti da amici e parenti su WhatsApp i cui numeri non sono salvati nella rubrica del tuo iPhone.
Come eliminare gli aggiornamenti di stato su WhatsApp
Per impostazione predefinita, gli aggiornamenti di stato su WhatsApp scompaiono automaticamente dopo 24 ore. Puoi anche eliminare manualmente uno stato prima che siano trascorse le 24 ore, ecco come:
1) Clicca il Stato scheda nella parte inferiore di WhatsApp.
2) Tocca i tre punti accanto a Il mio stato.
3) Scorri verso sinistra sullo stato che desideri eliminare per visualizzare le opzioni. Ora tocca Elimina, quindi confermare l'azione scegliendo Elimina dal menu popup.

L'eliminazione di un aggiornamento dello stato lo rimuove sia dal tuo dispositivo che dai tuoi contatti.
In alternativa, elimina uno stato mentre lo visualizzi in modalità a schermo intero: trascina il gallone in basso verso l'alto per rivelare le opzioni, premi il Cestino icona e scegli Elimina dal menu.

Durante la visualizzazione di uno stato, il numero di volte che è stato visualizzato viene visualizzato nella parte inferiore dello schermo. Per rispondere allo stato di qualcun altro mentre lo visualizza, premi il tasto rispondere icona.
Mancia: Se non vedi chi ha visualizzato il tuo stato, devi abilitare Leggi le ricevute nel Impostazioni di WhatsApp → Account → Privacy. Se il tuo contatto ha disabilitato le conferme di lettura, non ti sarà permesso di vedere che hanno visualizzato il tuo aggiornamento di stato.
Come silenziare gli aggiornamenti di stato su WhatsApp
Puoi disattivare tutti gli aggiornamenti di stato da un determinato contatto, che li rimuove dalla parte superiore dell'elenco di stati, con solo pochi tocchi.
1) Clicca il Stato scheda nella parte inferiore di WhatsApp.
2) Scorri verso sinistra sullo stato di un contatto che desideri disattivare, quindi tocca muto.
Non riceverai più aggiornamenti sullo stato da quella persona.
Come riattivare gli aggiornamenti di stato su WhatsApp
1) Clicca il Stato scheda nella parte inferiore di WhatsApp.
2) Scorri verso il basso per vedere gli stati disattivati sotto il smorzato intestazione. Scorri verso sinistra su uno stato che desideri riattivare, quindi scegli Attiva.
E con ciò, concludiamo il nostro tour degli stati a scomparsa automatica di WhatsApp.
Ora crea il tuo stato simile a Snapchat su WhatsApp
Che cosa state aspettando?
Grazie a questa conoscenza, sentiti libero di pubblicare il tuo stato WhatsApp ora!

Se ritieni che questo tutorial possa piacere ai tuoi amici, sentiti libero di condividerlo con loro tramite i tuoi account sui social media. Come sempre, siamo lieti di ricevere suggerimenti, suggerimenti e idee per gli articoli che è possibile inviare tramite [email protected].