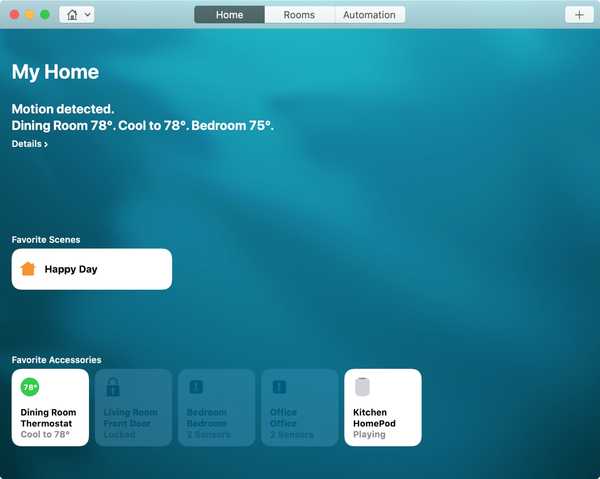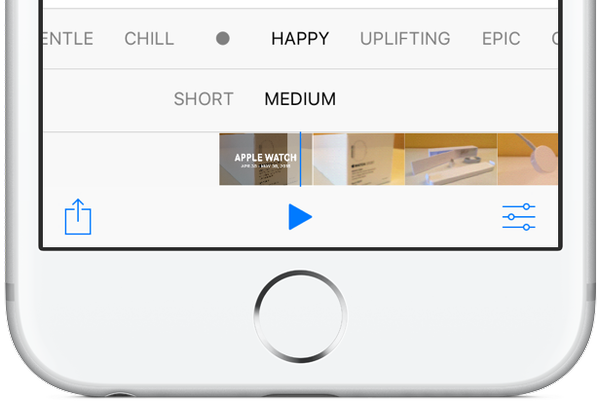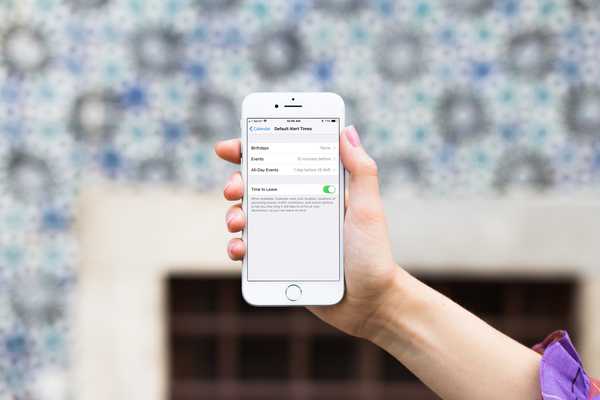Oltre alle sue solide funzionalità come calcoli automatici, formattazione condizionale, grafici e simili, Microsoft Excel offre alcune semplici funzionalità che possono farti risparmiare tempo.
Una di queste funzionalità è la possibilità di creare elenchi personalizzati. Gli elenchi personalizzati possono essere utilizzati più volte nei tuoi fogli di calcolo. Questo è utile per cose che usi spesso come elenchi di prodotti, dipendenti o attributi.
Ecco come creare e utilizzare facilmente elenchi personalizzati in Excel.
Crea elenchi personalizzati in Excel
Apri Microsoft Excel sul tuo Mac. È possibile aprire la cartella di lavoro in cui si desidera inserire l'elenco personalizzato o qualsiasi altra cartella di lavoro poiché gli elenchi sono riutilizzabili.
1) Clic Eccellere dal tuo menu.
2) Selezionare Preferenze.
3) Clic Elenchi personalizzati nella finestra che si apre.

Si aprirà un'altra finestra in cui è possibile creare elenchi personalizzati e ci sono due modi per farlo.
Crea elenchi personalizzati manualmente
È possibile aggiungere facilmente gli elementi dell'elenco uno per uno.
1) Selezionare Nuova lista dal Elenchi personalizzati casella a destra.
2) Fai clic all'interno di Elenca voci scatola.
3) Aggiungi i tuoi oggetti, separandoli ciascuno sulla propria riga premendo il tasto accedere chiave.
4) Al termine dell'aggiunta di elementi, fare clic su Inserisci. Vedrai quelle voci dell'elenco popolate automaticamente in Elenchi personalizzati scatola.

Crea elenchi personalizzati da un foglio di calcolo
In un foglio di calcolo Excel potresti già avere un elenco di elementi che desideri trasformare in un elenco personalizzato. Anche questo è facile da fare.
1) Per accelerare il processo, passa al foglio di calcolo che contiene gli elementi dell'elenco.
2) Riaprire il Elenchi personalizzati finestra se necessario.
3) Selezionare Nuova lista dal Elenchi personalizzati casella a destra.
4) Fai clic all'interno di Elenco di importazione dalle celle scatola.
5) Seleziona le celle sul foglio di lavoro trascinandole attraverso e premendo il tasto accedere tasto o digitando l'intervallo di celle nella casella.

6) Clic Importare.
Vedrai quegli elementi popolati in entrambi Elenca voci e Elenchi personalizzati scatole.

Usa i tuoi elenchi personalizzati di Excel
Quando desideri aggiungere elementi a un foglio di calcolo da un elenco personalizzato che hai creato, inizia aggiungendo il primo elemento inserito in tale elenco.
1) Seleziona la cella per il tuo primo oggetto.
2) Sposta il cursore nell'angolo in basso a destra della cella fino a quando appare la maniglia.
3) Trascina per popolare le celle successive con gli elementi dell'elenco.
4) Rilascia il cursore.

Noterai mentre continui a trascinare dalla prima cella, gli elementi del tuo elenco appariranno brevemente. Quando rilasci il cursore, le voci dell'elenco verranno visualizzate nelle celle.
Puoi trascinare per visualizzare gli elementi dell'elenco in una colonna o una riga, a seconda di quale funziona meglio per il tuo foglio di calcolo.
Se si interrompe il trascinamento prima della fine dell'elenco, verranno visualizzati solo gli elementi fino a quel punto.
Se si continua a trascinare più a lungo del numero di elementi nell'elenco, gli elementi dell'elenco ricominceranno.
Avvolgendolo
La possibilità di creare elenchi personalizzati in Excel è solo uno di quei piccoli risparmiatori di tempo che ti tornano utili. È una funzionalità che usi attualmente in Excel o hai intenzione di provarlo ora? Facci sapere cosa ne pensi!