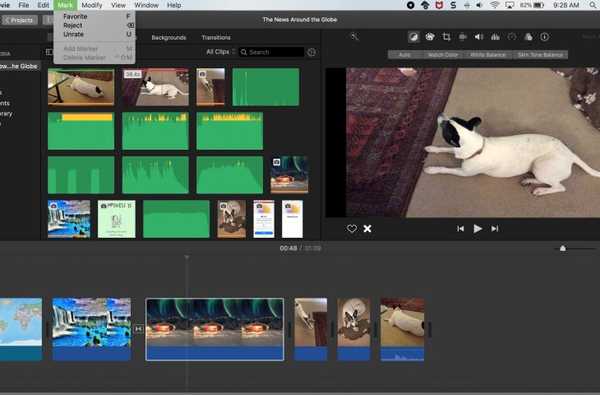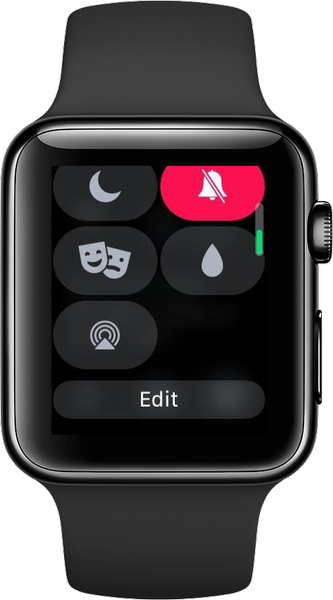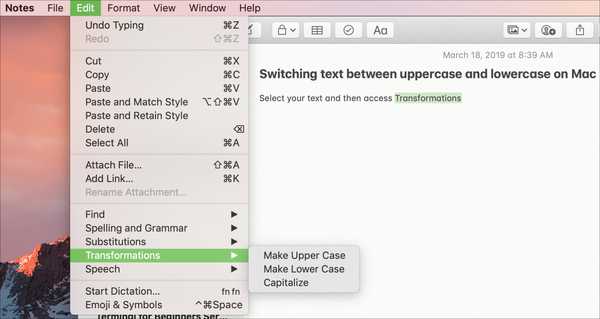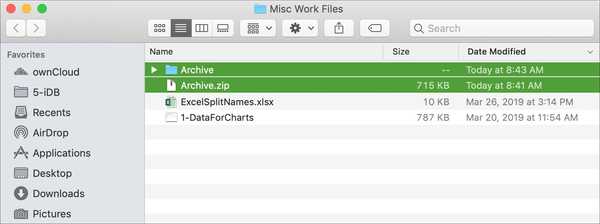
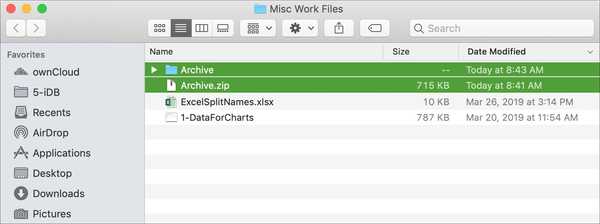
Se è necessario inviare alcuni file, comprimerli in un file ZIP aiuta a ridurne le dimensioni e facilita l'invio. Potrebbe anche esserci un momento in cui è necessario comprimere alcune cartelle. Fortunatamente, il tuo Mac è dotato di uno strumento integrato per farlo e quello stesso strumento viene utilizzato dietro le quinte quando devi decomprimere i file o le cartelle che ricevi.
Se non l'hai ancora fatto, siamo qui per aiutarti. Ecco come comprimere e decomprimere rapidamente file e cartelle sul tuo Mac.
File zip e cartelle su Mac
Passare al punto sul Mac contenente i file o le cartelle che si desidera comprimere e quindi seguire questi passaggi.
1) Seleziona tutti i file o le cartelle. Hai alcuni modi per farlo. Puoi usare Control + A per selezionare tutti gli elementi in una cartella, tenere premuto Sposta e fai clic il primo e l'ultimo file o cartella per selezionare un intervallo o tenere premuto Comanda e fai clic loro uno per uno.
2) Dopo aver selezionato i file o le cartelle, tasto destro del mouse o tieni premuto Controlla e fai clic.
3) Nel menu contestuale selezionare Comprimi oggetti X.. Si noti che il termine utilizzato è "comprimere" non "comprimere" sebbene l'intento sia lo stesso.
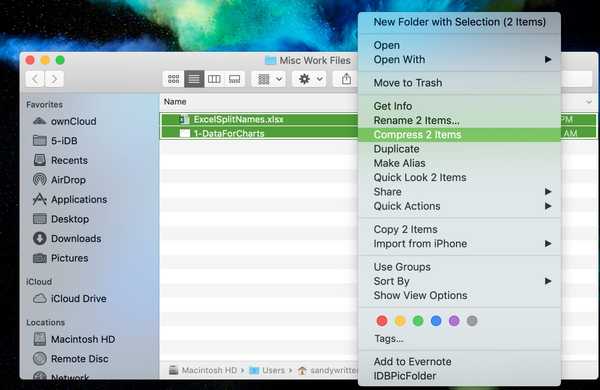
Vedrai quindi gli elementi compressi in un singolo file all'interno della stessa cartella. Per impostazione predefinita, il file è il nome Archivio, ma è possibile modificarlo. Fare clic con il tasto destro e scegliere Rinominare oppure fai clic sul nome e digita quello nuovo.
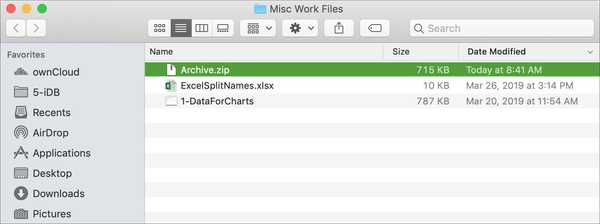
Decomprimi file e cartelle su Mac
Non c'è niente da fare quando è necessario decomprimere un file zippato tranne doppio click su di essa. L'utilità di archiviazione che usi per comprimere i file li decomprime anche per te. Pertanto, non è necessaria un'app di terze parti e non è necessario aprire l'utilità di archiviazione perché gestisce automaticamente i file compressi.
Dopo aver fatto doppio clic per decomprimere un file, verrà visualizzata una cartella nello stesso punto. Apri la cartella e ci sono i file compressi.
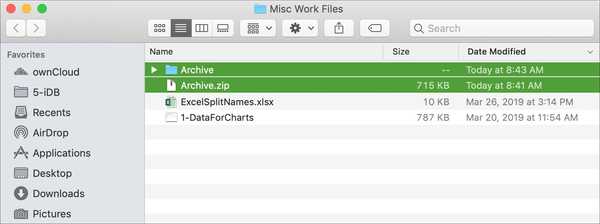
Preferenze dell'utilità di archiviazione
Poiché non è necessario aprire l'utilità di archiviazione per utilizzarla, questa applicazione è nascosta nella cartella di sistema. Ma ci sono un paio di impostazioni che puoi modificare se vuoi.
Il modo più rapido per accedervi è fare clic Partire > Vai alla cartella dalla barra dei menu. Quindi, copia e incolla questo percorso nel pop-up: / Sistema / Libreria / CoreServices / Applicazioni e fai clic Partire.
Vedrai Utilità di archiviazione nell'elenco, quindi fai doppio clic per aprirlo. Quindi fare clic Utilità di archiviazione > Preferenze dalla barra dei menu.
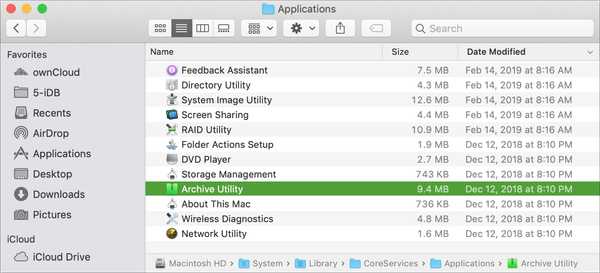
Nella finestra pop-up, puoi apportare alcune modifiche ai file compressi che ricevi e a quelli che comprimi. È possibile modificare le posizioni per loro utilizzando il Salva i file espansi e Salva archivio impostazioni. E puoi decidere quale azione intraprendere dopo aver decompresso e zippato con Dopo l'espansione e Dopo l'archiviazione menu a discesa.
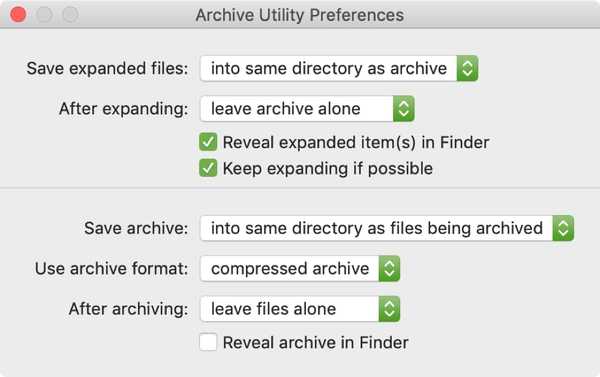
Chiudi la finestra delle preferenze al termine delle modifiche.
App di terze parti
Se ti ritrovi a zippare e decomprimere i file più frequentemente e hai bisogno di funzionalità extra, ci sono app sul Mac App Store per dare un'occhiata.
- WinZip ($ 29,99) è una popolare app di compressione file con condivisione diretta e protezione con password.
- A-Zippr: RAR & Zip Tool (gratuito con IAP) offre anche la crittografia AES e le anteprime dei file.
- RAR Extractor Expert (gratuito con IAP) è un'altra opzione che supporta la decompressione di file protetti da password e l'estrazione in batch.
Avvolgendolo
Ricorda, non devi mai aprire l'utilità di archiviazione per comprimere o decomprimere i file sul tuo Mac. L'applicazione funziona dietro le quinte. Quindi, puoi comprimere e decomprimere tutto ciò che ti piace senza preoccupazioni.
Per ulteriori suggerimenti e trucchi sul tuo Mac, vai alla sezione Mac del nostro sito. E se hai dei suggerimenti che desideri condividere, puoi commentare qui sotto o visitarci su Twitter.