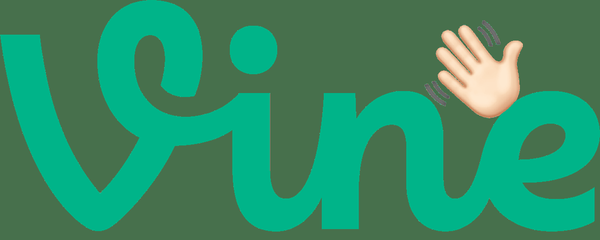Quando si utilizza un laptop o un computer desktop, si arriva a comprendere le informazioni del sistema operativo e i componenti all'interno del computer per aiutarti in vari modi. Ad esempio, quando aggiungi più RAM, devi capire quale RAM supporterà la tua scheda madre.

Allo stesso modo, quando si installa il software, è necessario verificare se il sistema operativo è a 32 bit o 64 bit. Quando hai una conoscenza adeguata dei componenti all'interno del tuo computer, puoi anche risolvere i problemi di risoluzione dei problemi. Pertanto, è molto importante conoscere le specifiche complete del PC Windows 10. Non è necessario software di terze parti per verificare l'intera specifica di Windows.
Su PC Windows 10, puoi vedere le specifiche del dispositivo che include Numero modello, Unità, Memoria, Processore, Grafica, Firmware, sistema di output / input di base e molti altri. Ecco alcuni dei migliori metodi che ti aiuteranno a trovare le specifiche sia dell'hardware che del software del tuo dispositivo.
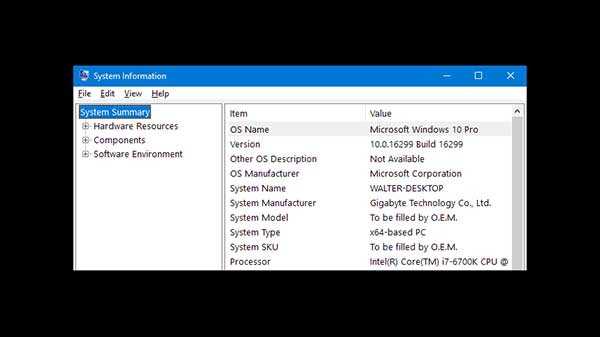
1) Verifica RAM, processore, versione Windows e ID dispositivo:
Quando vuoi verificare le specifiche di base come RAM, Processore, Versione del tuo dispositivo, dovrai seguire alcuni semplici passaggi:
Passo 1: Innanzitutto, premi il pulsante Start e fai clic sull'opzione "Impostazioni".
Passo 2: In questa schermata di impostazione della pagina, devi selezionare "Sistema".
Passaggio 3: Nell'opzione Sistema, fai clic sul pulsante "Informazioni".
Passaggio 4: Nell'opzione Informazioni, fare clic su "Specifiche di Windows" e "Specifiche del dispositivo". Nelle specifiche di Windows, imparerai a conoscere la versione corrente del tuo sistema operativo Windows. Le specifiche del dispositivo mostrano il nome del dispositivo, la RAM, il processore, ecc.

2) Verifica della scheda grafica (GPU):
Per controllare la GPU del tuo computer, devi seguire alcuni semplici passaggi come di seguito:
Passo 1: Innanzitutto, fai clic con il pulsante destro del mouse sull'icona "Risorse del computer".
Passo 2: Seleziona su "Proprietà".
Passaggio 3: Nella pagina di sistema, seleziona "Gestione dispositivi".
Passaggio 4: Qui, devi cercare "Schede video". La GPU del tuo computer è elencata lì.

3) Verifica della scheda madre:
Per controllare la scheda madre, non è necessario aprire lo chassis del computer. Devi solo seguire semplici passaggi per sapere quale scheda madre usi sul tuo computer Windows 10.
Passo 1: Innanzitutto, vai alla barra di ricerca di Windows e digita "Informazioni di sistema".
Passo 2: Una volta che le informazioni di sistema sono aperte, scorrere verso il basso e verificare "BaseBoard Manufacturer" o "Motherboard Manufacturer".
Passaggio 3: Il modello BaseBoard mostra il numero del modello e il produttore della scheda madre visualizza il nome dell'azienda della scheda madre.
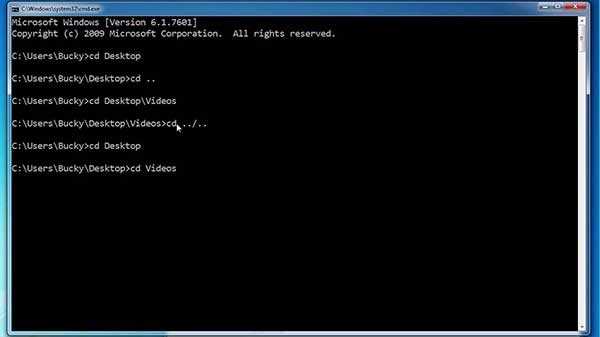
4) Utilizzando il prompt dei comandi, controllare le informazioni di sistema
Questo metodo ti aiuterà a controllare le informazioni di sistema utilizzando il prompt dei comandi di Windows. Ecco i passaggi per verificare le informazioni di sistema su Windows 10.
Passo 1: Innanzitutto, fai clic con il pulsante destro del mouse sul pulsante Start e scegli "Prompt dei comandi (amministratore)"
Passo 2: Sotto il prompt dei comandi, digitare "systeminfo" e fare clic su Invio.
Passaggio 3: Qui, sarai in grado di vedere le informazioni di sistema. Per saperne di più sulle informazioni di sistema, digita "systeminfo /"
Questi sono i quattro metodi principali per verificare l'intera specifica su Windows 10.