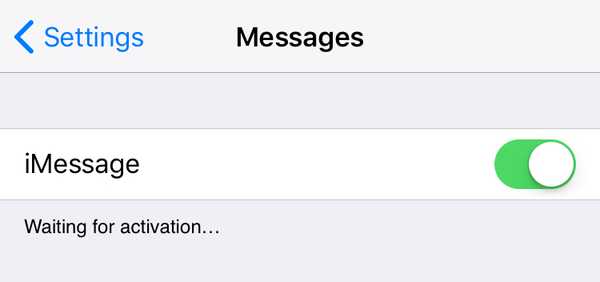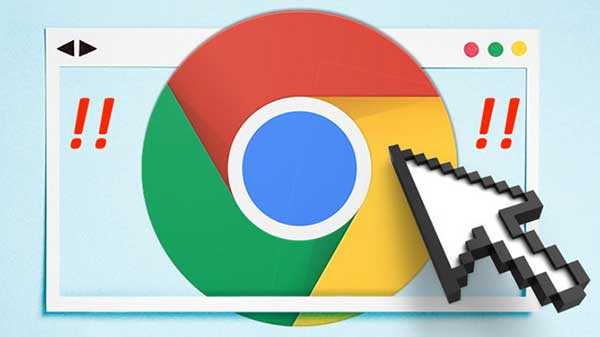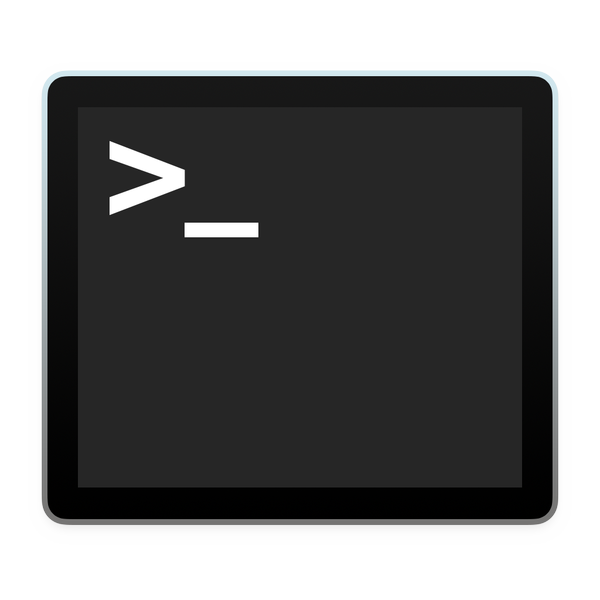

Una delle funzionalità di sicurezza di macOS è un prompt che appare quando si apre un programma per la prima volta: Questa è un'applicazione scaricata da Internet. Sei sicuro di volerlo aprire?
Mentre questo può essere utile al Joe medio, impedendogli di aprire programmi che potrebbe aver scaricato accidentalmente (come malware), gli utenti esperti potrebbero voler circumnavigare il prompt. Se pratichi già una buona pulizia in ciò che scarichi e apri, questa finestra di dialogo può essere una perdita di tempo. Esistono vari modi per affrontarlo e questa guida ti illustrerà i loro pro e contro.
Opzione 1: fare clic con il tasto destro per aprire
Questo è di gran lunga il metodo più semplice e sicuro per gestire i prompt di Gatekeeper. Anche se richiede ancora un po 'di tempo e non evita di dover gestire interamente i prompt, ti consente di aprire immediatamente le applicazioni mantenendo la sicurezza abilitata.
Per aprire un file bloccato da Gatekeeper senza fare riferimento a Preferenze di Sistema o disabilitarlo, è sufficiente fare clic con il tasto destro del mouse sul file in questione (o ctrl-click se è la tua cosa), e nel menu che appare, seleziona Aperto. Ora verrà visualizzato un messaggio che richiede conferma. Colpire Aperto ancora una volta e l'applicazione si aprirà.

In futuro, l'applicazione verrà aperta senza conferma, poiché è stata approvata. Devi solo farlo al primo avvio. Questo metodo funziona sia per "x è un'applicazione scaricata da Internet. Sei sicuro di volerlo aprire? ”E“ x non può essere aperto perché non è stato scaricato dall'App Store ”e lascia Gatekeeper abilitato in ogni momento.
Opzione 2: autorizzazione tramite Preferenze di Sistema
Questo metodo è funzionalmente identico all'opzione 1 e, poiché richiede un po 'più di tempo, è probabilmente meno desiderabile. Tuttavia, è bene sapere che è lì. Innanzitutto, fai doppio clic sull'applicazione. Quando viene visualizzato il messaggio che dice che non può essere aperto, annullarlo e avviare Preferenze di Sistema. Passare al Sicurezza e privacy sezione, e sotto il Generale scheda vedrai il tuo programma bloccato. Basta fare clic Apri comunque per avviarlo. Come prima, devi farlo solo una volta per programma.

Opzione 3: disabilitare completamente Gatekeeper
Questo metodo evita completamente la gestione dei prompt, ma con un aspetto negativo dolorosamente ovvio: la completa perdita delle protezioni di Gatekeeper. Per questo motivo, non consiglio questo metodo se non sai davvero cosa stai facendo e sai come controllare personalmente la provenienza e l'integrità dei tuoi file scaricati attraverso un altro metodo.
Se sei sicuro di non voler che Gatekeeper controlli i tuoi file, segui le istruzioni seguenti per renderlo completamente impotente.
1) Aperto terminale da / Applicazioni / Utilità o tramite Spotlight.
2) Al prompt, immettere il seguente comando:
sudo spctl --master-disable
3) Colpire accedere per emetterlo e quindi avviare Preferenze di Sistema.
4) Navigare verso Sicurezza e privacy,e sotto Generale ora dovresti vedere un terzo interruttore nel Consenti app scaricate da: sezione, che prima non c'era.

Come puoi vedere, ora possiamo Consenti app scaricate da: Ovunque, che indica che Gatekeeper è completamente disabilitato. Il sistema operativo non ti chiederà mai prima di riaprire qualsiasi programma. Questo è il metodo più efficiente in termini di tempo, ma anche meno sicuro disponibile. Usa saggiamente.
Per riattivare Gatekeeper, è sufficiente selezionare nuovamente uno degli altri due interruttori. Dopo aver chiuso e aperto Preferenze di Sistema il Dovunque l'opzione sarà scomparsa di nuovo e sarà necessario emettere nuovamente il comando nel passaggio 2 per ripristinarlo.
Opzione 4: disabilitare la quarantena
Questo metodo ha esattamente lo stesso effetto dell'opzione 3, ma lo usa in modo diverso. lo voglio non consiglio a chiunque di usare questo metodo, poiché è abbastanza privo di documenti e l'opzione 3 è un metodo sanzionato con lo stesso risultato, ma lo includo qui per scopi esoterici.
Questo metodo disabilita la quarantena dei file. I file scaricati da applicazioni Internet come browser, Mail e persino AirDrop, sono normalmente contrassegnati con un Attributo di quarantena da quei programmi. Questo è ciò che consente a Gatekeeper di verificarne l'integrità. Gatekeeper non controlla alcun file senza un flag di quarantena. In effetti, la quarantena è la proprietà su cui è costruito Gatekeeper. L'opzione 3 disabilita Gatekeeper, il che significa che non controllerà alcun file, anche se hanno un flag di quarantena. Questo metodo (Opzione 4) disabilita l'assegnazione dei flag di quarantena ai file, il che significa che Gatekeeper ritiene che non sia necessario controllarli, anche se Gatekeeper non è tecnicamente disabilitato.
Sebbene i due metodi abbiano lo stesso risultato, il meccanismo utilizzato è diverso. Come ho detto sopra, questa è una tecnica leggermente strana e probabilmente non è l'ideale da usare. Per disabilitare la quarantena dei file, vedere di seguito.
1) Aperto terminale da / Applicazioni / Utilità o tramite Spotlight.
2) Al prompt, immettere il seguente comando:
per impostazione predefinita scrivi com.apple.LaunchServices LSQuarantine -bool false
3) Colpire accedere per emettere il comando.
4) Per verificare che la preferenza sia stata impostata correttamente, immettere questo comando al prompt:
per impostazione predefinita leggere com.apple.LaunchServices
Se è stato impostato, la stampa dovrebbe mostrare LSQuarantine = 0.

5) Riavvia il computer per applicare le modifiche.
6) Dopo il riavvio, provalo provando ad aprire un programma scaricato da Internet.
Se decidi di voler riattivare la quarantena (cosa che dovresti davvero), puoi seguire queste istruzioni per riattivarla.
1) Launch Terminal.
2) Al prompt, immettere uno dei seguenti due comandi:
per impostazione predefinita scrivi com.apple.LaunchServices LSQuarantine -bool truei valori predefiniti eliminano com.apple.LaunchServices
Il primo comando inverte il valore impostato nelle istruzioni originali vero, riportare la finestra di dialogo. Il secondo comando elimina completamente il parametro creato nelle istruzioni originali, riportando la finestra di dialogo. Il risultato finale è lo stesso; puoi scegliere quello che preferisci.
3) Per verificare che la modifica abbia avuto esito positivo, immettere il leggere comando di nuovo:
per impostazione predefinita leggere com.apple.LaunchServices
Se hai inserito il -vero vero comando nel passaggio 2, l'output dovrebbe essere il seguente:

LSQuarantine = 1 significa che la finestra di dialogo è abilitata. Se hai inserito il Elimina comando nel passaggio 2, l'output sarà simile al seguente:

Ciò significa che il parametro è stato completamente eliminato e tornerà al comportamento predefinito, che visualizza la finestra di dialogo.
4) Reboot.
Per un encore, se si desidera rimuovere l'attributo di quarantena da un singolo file, è possibile utilizzare il comando seguente. Questo può essere utile perché lascia in quarantena in generale, così come Gatekeeper, ma significa che un file specifico non attiverà più il prompt. Forse hai un'applicazione che sai che è sicura e che devi installare su più computer. Per evitare che il prompt venga visualizzato su tutti i computer, rimuovere la quarantena. Dal terminal:
xattr -d com.apple.quarantine / path-to-quarantined-file
Sostituire /path-to-file in quarantena con la posizione del tuo file, o semplicemente trascina il file nella finestra Terminale in quella parte del comando. Ora scivolerà attraverso la rete di Gatekeeper come un "file sicuro conosciuto".
Ed è così che il biscotto si sbriciola. Un altro piccolo inconveniente schiacciato dalla potenza della riga di comando.
Di quanti di questi metodi sei sempre stato a conoscenza? Lo giuri su Gatekeeper o pensi che non sia necessario? Conoscevi la differenza tra Gatekeeper e quarantena?