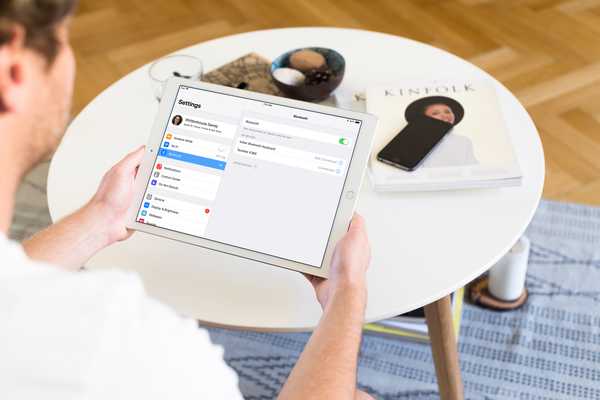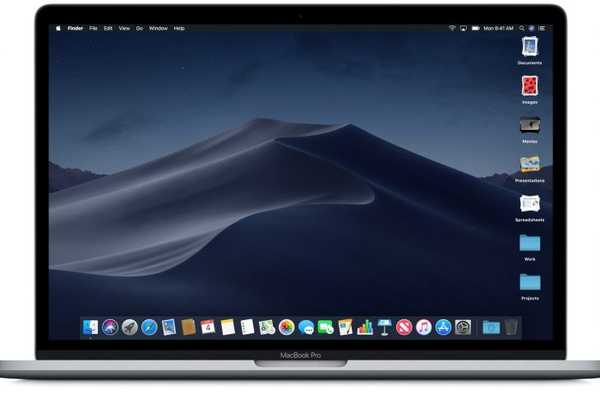

Se sei una di quelle persone che conservano molti dati (o collegamenti di file) sul desktop del tuo Mac, lo strumento Desktop Stacks in macOS fa per te. Ecco come usarlo.
Stack desktop
Stack non è una nuova funzionalità, almeno in superficie. Anche in macOS High Sierra, è possibile aggiungere documenti o collegamenti alle cartelle del desktop. Tuttavia, in macOS Mojave, Apple porta questo a un livello completamente nuovo.
Con Stacks puoi:
- Organizza il più disordinato dei desktop organizzando i file in pile pertinenti
- Raggruppa per tipo in pile di immagini, documenti, fogli di calcolo, PDF e altro ancora
- Stack file in base ad attributi cruciali, come data e tag
- Trascina un file da una pila e rilascialo in un documento o viceversa
- Strofina facilmente tutti i dati in una pila
Meglio di tutto: Le pile sono organizzate automaticamente.
Come usare Stack
Per iniziare con macOS Stacks, devi attivare lo strumento.
1) Dal desktop del Mac, selezionare Visualizza> Usa pile dal menu Finder.

2) Immediatamente, i tuoi file desktop sono organizzati in pile.
Prima…

… Dopo

3) Fai clic su una pila per vedere il contenuto all'interno.
In questo esempio, puoi vedere i file in una pila di immagini:

4) Non ti piacciono le pile? Puoi deseleziona Usa pile dal menu Visualizza Finder.
Personalizzazione
Per visualizzare le opzioni di raggruppamento per ogni stack:
1) Fare clic con il tasto destro sul desktop e selezionare Stack di gruppo di dal menu popup. Puoi trovarlo anche sotto la barra degli strumenti sotto Visualizza> Raggruppa pile per.
Le scelte includono:
- Nessuna-Non raggruppare alcun oggetto all'interno di pile
- Genere-Raggruppa gli elementi all'interno di pile per tipo di file
- Data ultima apertura-Raggruppa i file all'interno di stack dall'ultima volta che li hai aperti
- Data aggiunta-Raggruppa i file all'interno degli stack in base alla data di aggiunta
- Data modificata-Raggruppa i file all'interno di stack in base alla data dell'ultima modifica
- data di creazione-Raggruppa i file all'interno di stack in base alla data di creazione
- tag-Raggruppa i file all'interno di stack in base ai tag che hai assegnato

Nell'esempio seguente, la cartella Immagini sopra è stata organizzata da Data aggiunta per data di creazione.

Le pile supportano altre azioni, tra cui:
- Vedi il contenuto di uno stack-Fai clic su una pila per espanderla e vedere cosa c'è dentro
- Sfoglia una pila-Scorri con il mouse / trackpad su uno stack per vedere qualcosa all'interno
- Trascinare e rilasciare-Fai clic su una pila per dispiegarla, quindi trascina un file e rilascialo in un'altra app
- Importa rapidamente i file-Passa il dito su uno stack per selezionare un file, quindi trascinalo in un'altra app
Usi e benefici della vita reale
Perché dovresti usare Stack in macOS? Per renderti più organizzato, ovviamente.
Ad esempio, grazie a Stacks, ora puoi organizzare i tuoi file in base a periodi di tempo specifici. Ciò potrebbe rivelarsi utile quando si cerca di organizzare progetti a fini di fatturazione.
L'aggiunta di tag ai documenti, al contrario, consente di organizzare i file per lavoro o scopo. Nell'esempio seguente, le immagini sono state organizzate per qualità, Eccellente, Buono o Cattivo:

Con gli stack desktop è possibile organizzare il desktop in modi divertenti e utili. Soprattutto, poiché Apple include così tanti strumenti di personalizzazione con Stack, puoi trovare il modo ideale per te. In altre parole, non esiste un modo sbagliato di organizzare i file su Mac.