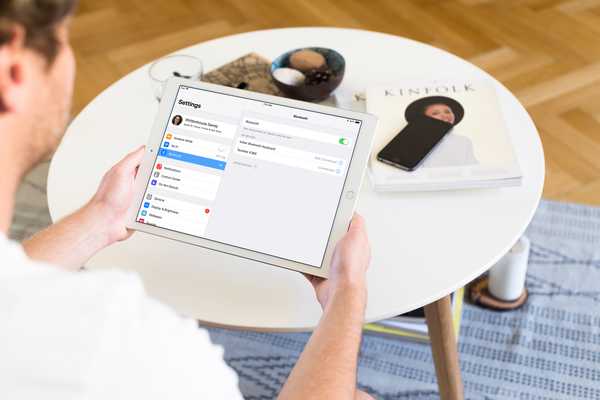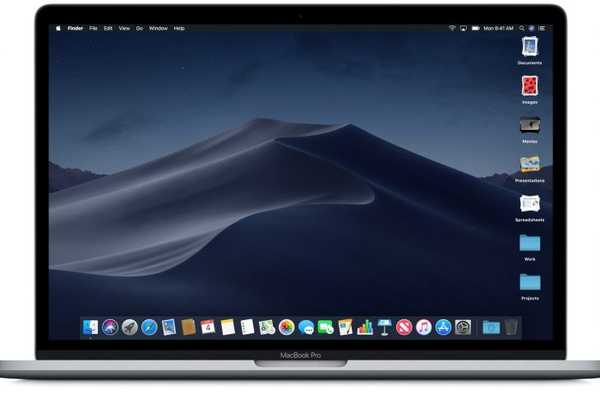Apple ha aumentato le sue braciole di gioco annunciando alla sua conferenza annuale degli sviluppatori in estate che gli aggiornamenti del software iOS 13, iPadOS, tvOS 13 e MacOS Catalina 10.15 offrono supporto per i controller di gioco wireless Xbox e PlayStation, vale a dire il controller DualShock 4 di Sony e Xbox di Microsoft Controller wireless con Bluetooth. In questo tutorial, ti mostreremo come accoppiare il tuo controller Xbox o PlayStation e utilizzarlo per giocare su iPhone, iPad, iPod touch, Apple TV e Mac, navigare nell'interfaccia utente su Apple TV e altro.
Informazioni sui controller Xbox e PlayStation
iOS 13, iPadOS, tvOS 13 e MacOS Catalina 10.15 hanno offerto il supporto per i controller di gioco migliori e più famosi al mondo, il controller wireless Xbox Microsoft con Bluetooth per la console Xbox One S e il controller DualShock 4 di Sony per la console PlayStation. Prima che arrivassero quegli aggiornamenti, i sistemi operativi di Apple non presentavano il supporto integrato per questi popolari controller di gioco.
La cosa migliore è che non è necessario alcun lavoro aggiuntivo da parte degli sviluppatori di giochi perché entrambi questi controller funzionano automaticamente quando accoppiati con le centinaia di giochi App Store che supportano i controller MFi (leggi la descrizione dell'App Store di un gioco per verificare che sia compatibile con MFI), come NBA 2K, Fortnite, Oceanhorn, Real Racing, Geometry Wars e altri titoli.
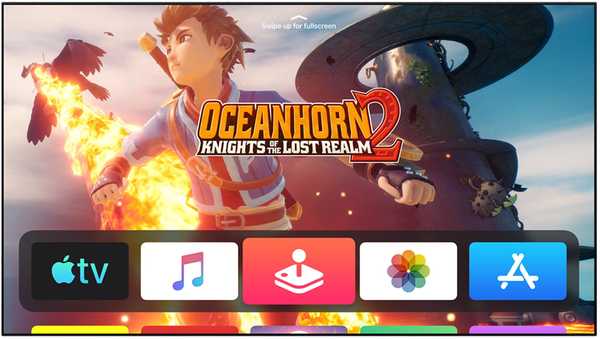
tvOS 13 ti consente di goderti i migliori giochi Apple TV su quella TV a grande schermo con supporto per controller di gioco Xbox e PlayStation.
Prima di iOS 13, gli utenti Apple potevano associare un controller wireless con il marchio MFi, che significa "Made for iOS". Mentre il programma MFi assicura che un accessorio funzioni con i dispositivi Apple, non ci sono stati molti controller MFi wireless per iPhone, iPad, Mac e Apple TV.
Questo perché le aziende devono superare i test di certificazione e pagare una licenza a Apple prima di poter visualizzare i loghi relativi al MFi sulla confezione del prodotto. Ma ora che i controller di gioco proprietari più popolari possono essere associati a dispositivi Apple, gli appassionati di giochi che possiedono una console Xbox One S o PlayStation possono semplicemente utilizzare il controller che già hanno.

Giocare a Fortnite con un controller PlayStation sul mio iPad Pro.
Prima che arrivassero i summenzionati aggiornamenti software, i dispositivi Apple supportavano i controller MFi (che sono pochi e lontani tra loro), così come i controller Nimbus e Stratus.
Il supporto per i controller Xbox e PlayStation è stato annunciato pubblicamente durante il keynote del 3 giugno alla conferenza annuale degli sviluppatori di Apple, che si è tenuta dal 3 al 7 giugno al San Jose McEnery Convention Center di San Jose, California.
Funzionalità supportate
Come abbiamo detto, iOS 13, tvOS 13 e MacOS Catalina 10.15 offrono supporto nativo per i controller di gioco Xbox e PlayStation. Oltre a giocare con il supporto del controller MFi su iPhone, iPad, iPod touch, Mac e Apple TV, puoi utilizzare il controller Xbox o PlayStation per navigare nell'intera interfaccia utente di tvOS e fare cose come accendere o spegnere Apple TV , spostati tra le app, seleziona programmi TV, controlla la riproduzione e altro.

I controller di gioco più robusti del settore sono ora supportati dall'hardware Apple immediatamente.
Apple non ha abilitato alcuna funzione speciale per questi controller che sono normalmente disponibili durante la riproduzione di titoli console sul tuo dispositivo Xbox o PlayStation.
I controller Xbox e PlayStation si uniscono ai controller MFi già supportati come SteelSeries Nimbus. In altre parole, il supporto per i pulsanti direzionali, i quattro pulsanti di azione, una coppia di mini joypad e il pulsante Menu funziona come previsto, ma non contare su alcuna funzionalità speciale come rombo, un pulsante Siri dedicato, uscita cuffie o supporto per i pulsanti L1 / R1 e il rilevamento della pressione quando questi controller sono associati al dispositivo Apple.
Compatibilità dei controller Xbox e PlayStation
iOS 13, iPadOS, tvOS 13 e MacOS Catalina 10.15 sono compatibili con:
- Controller DualShock Sony per PlayStation 4 e PlayStation Pro
- Controller wireless Microsoft Xbox con Bluetooth per Xbox One S o X
Tieni presente che il software Apple non supporta il controller originale fornito con la Xbox One originale perché queste cose non hanno la tecnologia Bluetooth all'interno per accoppiarsi con iOS e altre piattaforme Apple. Ciò di cui hai bisogno è il controller wireless Xbox con il numero di modello 1708. Inoltre, non puoi associare la versione originale del controller Xbox Elite al tuo dispositivo Apple: per questo, dovrai utilizzare la nuova edizione Xbox Elite Series 2 , che è uscito a novembre 2019, perché è l'unico controller Xbox Elite con Bluetooth.

Puoi preordinare Xbox Elite 2 per $ 180 prima del suo lancio il 4 novembre 2019. Il controller DualShock 4 può essere acquistato da Amazon per $ 44 mentre il controller Xbox One S può essere acquistato per meno di $ 40 con permute.
Segui il nostro tutorial passo-passo per imparare come accoppiare un controller Xbox o PlayStation per giocare come un professionista sul tuo iPhone, iPad, iPod touch, Mac o Apple TV.
Come utilizzare i controller Xbox e PlayStation con i tuoi dispositivi Apple
Puoi associare, annullare l'abbinamento, connettere, disconnettere e rinominare i controller Xbox o PlayStation su iPhone, iPad, iPod touch, Mac e Apple TV seguendo le istruzioni più avanti.
Come accoppiare i controller Xbox e PlayStation
Fallo per accoppiare un controller Xbox o PlayStation a un dispositivo Apple.
1) Apri il Impostazioni Bluetooth sul tuo dispositivo Apple:
- iPhone, iPad e iPod touch: Apri Impostazioni e tocca Bluetooth.
- Mac: Apri Preferenze di Sistema dal Dock, Spotlight o dalla cartella Applicazioni, quindi fai clic sull'icona Bluetooth nella finestra Preferenze di Sistema.
- Apple TV: Apri Impostazioni e scegli Telecomandi e Dispositivi.
Assicurati che il Bluetooth sia attivato sul tuo dispositivo Apple.
3) Adesso paio il tuo controller:
- iPhone, iPad e iPod touch: Tocca il controller di gioco elencato nella sezione I miei dispositivi.
- Mac: Fai clic su Connetti accanto al controller di gioco disponibile nella sezione I miei dispositivi.
- Apple TV: Fai clic sul controller di gioco sotto la sezione intitolata Altri dispositivi.
In caso di problemi con il processo di associazione, assicurarsi che il Bluetooth sia abilitato sul dispositivo host. Il processo di associazione non dovrebbe richiedere più di un paio di secondi.
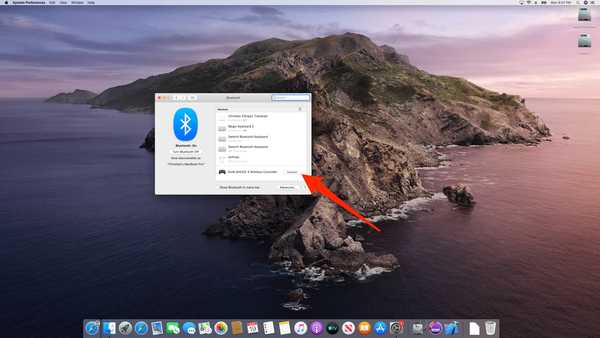
Associazione del controller PlayStation al mio Mac.
Se l'accoppiamento ha esito positivo, la luce nella parte superiore del controller PlayStation diventerà rosa e l'accessorio verrà elencato sotto l'intestazione Dispositivi, etichettata con il testo "DUALSHOCK 4 Wireless Controller" e il testo grigio sotto che indica "Connected". Per quanto riguarda il controller Xbox, dovrebbe essere elencato come "Controller wireless Xbox One".
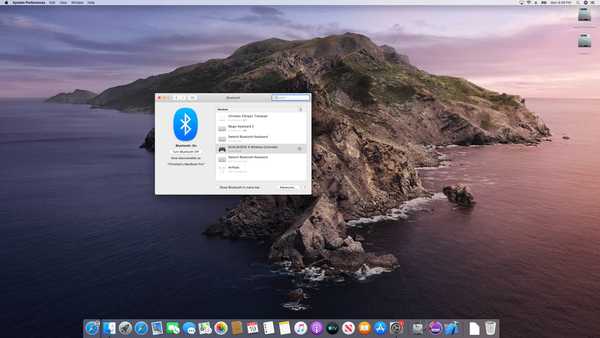
Se lo vedi nell'elenco Dispositivi, significa che è associato.
Se desideri impostare un nome personalizzato per il controller, scollegalo al termine della riproduzione o disaccoppia il controller dal dispositivo host, segui le istruzioni a destra.
Come disaccoppiare i controller Xbox e PlayStation
Procedi come segue per disaccoppiare i controller Xbox e PlayStation dai tuoi dispositivi Apple in modo che possano essere accoppiati con altri dispositivi.
1) Apri il Impostazioni Bluetooth sul tuo dispositivo Apple.
2) Seleziona il controller in elenco e scegli Dimentica questo dispositivo, Disaccoppia dispositivo o Rimuovere, quindi confermare l'operazione per rimuoverne l'associazione da questo dispositivo.
La spia di stato sul controller PlayStation dovrebbe spegnersi in caso di disaccoppiamento.
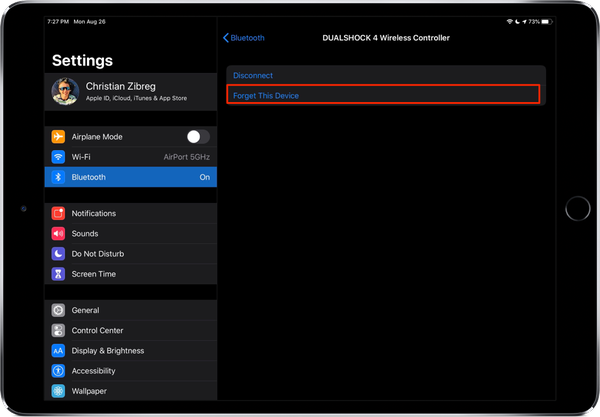
Dimentica questo dispositivo = Annulla abbinamento.
Sarà necessario associare nuovamente il controller se si desidera utilizzarlo con questo dispositivo in futuro.
Con il tuo controller di gioco non accoppiato con successo da questo dispositivo, ora puoi accoppiarlo con un altro dispositivo seguendo i passaggi della sezione precedente.
Come rinominare i controller Xbox e PlayStation
Per modificare il nome del controller nell'elenco Bluetooth in qualcosa di più breve, procedi come segue:
1) Aperto Preferenze di Sistema sul tuo Mac.
2) Clicca il Icona Bluetooth nella finestra Preferenze di Sistema.
3) Fai clic con il pulsante destro del mouse sul controller Xbox o PlayStation in I miei dispositivi e scegli Rinominare.
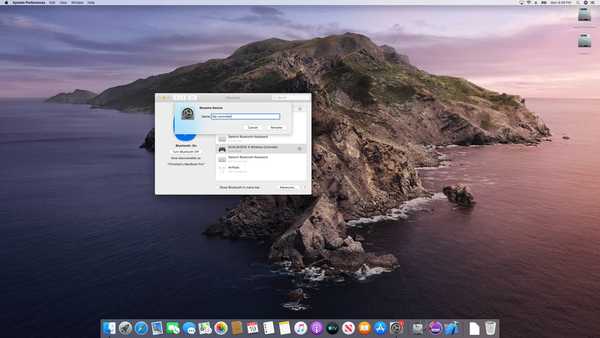
Ogni dispositivo Bluetooth può essere rinominato su un Mac, incluso il controller di gioco.
4) Digita un nuovo nome per il controller, quindi fai clic su Rinominare per salvare le modifiche.
D'ora in poi, il controller apparirà con il suo nuovo nome nelle impostazioni e nei menu Bluetooth su questo Mac. Purtroppo, al momento non è consentito rinominare il controller di gioco Xbox o PlayStation su un altro dispositivo Apple, come un iPhone, iPad o Apple TV.
Come collegare i controller Xbox o PlayStation
Un controller Xbox o PlayStation non può essere utilizzato con più di un dispositivo host contemporaneamente, ma è possibile finire con più abbinamenti su dispositivi diversi. Ad esempio, il controller potrebbe essere accoppiato alla tua Apple TV e al tuo iPad. Per evitare di dover annullare l'abbinamento del controller dalla tua Apple TV ogni volta che desideri giocare con esso sul tuo iPad, puoi invece collegarti ad esso per renderlo attivo su quel dispositivo.
1) Apri il Impostazioni Bluetooth sul tuo dispositivo Apple.
2) Seleziona il controller dall'elenco e scegli Collegare o Connetti dispositivo.
Come disconnettere i controller Xbox o PlayStation
I controller Xbox e PlayStation dispongono della modalità standby automatica per conservare la batteria.
Tuttavia, si consiglia vivamente di scollegare il controller di gioco quando non lo si utilizza. In questo modo, il polling Bluetooth in background non sarà in grado di mantenere in vita il controller inattivo, che potrebbe facilmente consumare la batteria interna nel tempo.
1) Apri il Impostazioni Bluetooth sul tuo dispositivo Apple.
2) Seleziona il tuo controller Xbox o PlayStation dall'elenco e scegli Disconnect o Disconnetti dispositivo se desideri disconnettere (ma non annullare l'abbinamento) l'accessorio da questo dispositivo.
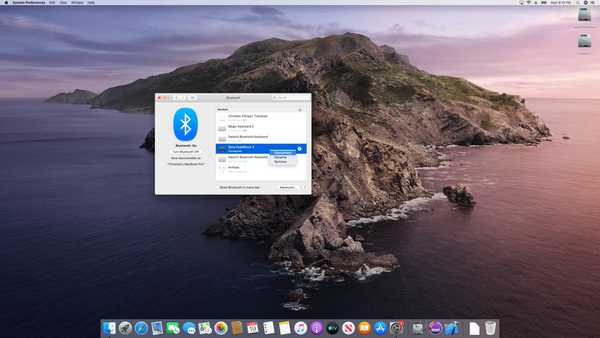
Facendo clic con il tasto destro del mouse su un dispositivo Bluetooth, viene visualizzato un menu con opzioni come Rinomina.
E questo è tutto, gente!
compatibilità iOS 13
iOS 13 è compatibile con i seguenti modelli di smartphone Apple:
- iPhone XS
- iPhone XS max
- iPhone XR
- iPhone X
- iPhone 8
- iPhone 8 Plus
- iPhone 7
- iPhone 7 Plus
- iPhone 6s
- iPhone 6s Plus
- iPhone SE
- iPod touch (7a generazione)
Per ulteriori informazioni, leggi il comunicato stampa di Apple o visita apple.com/ios/ios-13-preview.
Iscriviti a iDownloadBlog su YouTube
Compatibilità iPadOS
iPadOS è compatibile con questi iPad:
- IPad Pro da 12,9 pollici
- IPad Pro da 11 pollici
- IPad Pro da 10,5 pollici
- IPad Pro da 9,7 pollici
- iPad (6a generazione)
- iPad (5a generazione)
- iPad mini (5a generazione)
- iPad mini 4
- iPad Air (3a generazione)
- iPad Air 2
Guarda la nostra panoramica video dei nuovi aggiornamenti solo per iPad incorporati di seguito.
Iscriviti a iDownloadBlog su YouTube
Per ulteriori informazioni, leggi il comunicato stampa di Apple o visita apple.com/ipados/ipados-preview.
macOS Catalina 10.15 compatibilità
L'aggiornamento macOS Catalina 10.15 supporta questi modelli di computer Mac:
- MacBook (2015 e successivi)
- MacBook Air (2012 e successivi)
- MacBook Pro (2012 e successivi)
- Mac mini (2012 e successivi)
- iMac (2012 e successivi)
- iMac Pro (tutti i modelli)
- Mac Pro (2013 e successivi)
Per saperne di più, leggi il comunicato stampa di Apple o visita apple.com/macos/catalina-preview.
Compatibilità di tvOS 13
tvOS 13 è compatibile con i seguenti dispositivi:
- Apple TV HD
- Apple TV 4K
Per ulteriori dettagli sull'aggiornamento tvOS 13, leggi il comunicato stampa di Apple.
Ho bisogno di aiuto? Chiedi a iDB!
Se ti piace questo tutorial, passalo ai tuoi amici e lascia un commento qui sotto.
Rimasto bloccato? Non sei sicuro di come eseguire determinate operazioni sul tuo dispositivo Apple? Facci sapere tramite [email protected] e un futuro tutorial potrebbe fornire una soluzione.
Invia i tuoi suggerimenti pratici tramite [email protected].