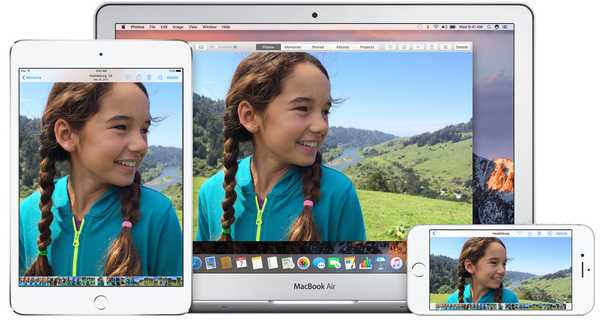Sia che tu utilizzi le pagine Apple, i numeri e le applicazioni Keynote per motivi di lavoro o personali, potresti voler proteggere un documento con una password. Ciò può impedire agli occhi indiscreti di poter accedere ai file privati.
Una volta impostata una password, indipendentemente da dove si tenta di aprire quel documento, sarà necessaria la password. Ad esempio, se imposti una password per un documento di Pages su Mac, avrai comunque bisogno della password per aprirlo sul tuo iPad. Questo aggiunge un bel livello di sicurezza ai tuoi file più importanti.
Ecco come proteggere con password documenti di Pages, Numbers e Keynote su iPhone, iPad e Mac.
Proteggi con password i documenti su iPhone e iPad
Apri Pages, Numbers o Keynote e documento per cui desideri impostare una password sul tuo iPhone o iPad.
1) Clicca il Di Più (A tre punti) icona dall'alto a destra.
2) Selezionare Impostare la password.
3) Digita la password, verificala e, facoltativamente, includi un suggerimento. Puoi abilitare Apri con Touch ID anche qui.
4) Rubinetto Fatto.

Ora, se provi ad aprire di nuovo questo documento, sul tuo dispositivo iOS o Mac, ti verrà richiesta la password.

Modifica o rimuovi una password su iPhone e iPad
Se è necessario modificare una password impostata a un certo punto, è possibile farlo altrettanto facilmente. Inoltre, puoi rimuovere una password lungo la strada. Apri il documento e procedi come segue.
1) Clicca il Di Più (A tre punti) icona dall'alto a destra.
2) Selezionare Cambia la password.
3) Per apportare una modifica, digitare la password corrente, la nuova password, verificare la nuova password e, facoltativamente, includere un nuovo suggerimento. Puoi abilitare Apri con Touch ID anche qui.
Per rimuovere la password, disattivare il dispositivo di scorrimento in alto per Richiedi password. Poi, inserisci la password attuale.
4) Rubinetto Fatto.

Proteggi con password i documenti su Mac
Apri Pages, Numbers o Keynote e documento per cui desideri impostare una password sul tuo Mac.
1) Clic File dalla barra dei menu.
2) Selezionare Impostare la password.
3) Digitare la password, verificarla e facoltativamente includere un suggerimento per la password. Puoi abilitare Ricorda questa password nel mio portachiavi anche qui.
4) Clic Impostare la password.

Proprio come su iOS, quando si tenta di aprire nuovamente questo documento, sia sul Mac che sul dispositivo iOS, verrà richiesta la password.

Cambia o rimuovi una password su Mac
1) Clic File dalla barra dei menu.
2) Selezionare Cambia la password.
3) Per apportare una modifica, digitare la password corrente, la nuova password, verificare la nuova password e, facoltativamente, includere un nuovo suggerimento. Puoi abilitare Ricorda questa password nel mio portachiavi anche qui.
Per rimuovere la password, inserisci la password attuale e quindi fare clic su Rimuovi password pulsante.

Avvolgendolo
La protezione con password di documenti di Pages, Numbers o Keynote potrebbe non essere qualcosa che devi fare ogni giorno, ma sapere come farlo è importante quando ne hai bisogno.
Trovi la necessità di proteggere con password questi tipi di documenti su iOS o Mac?