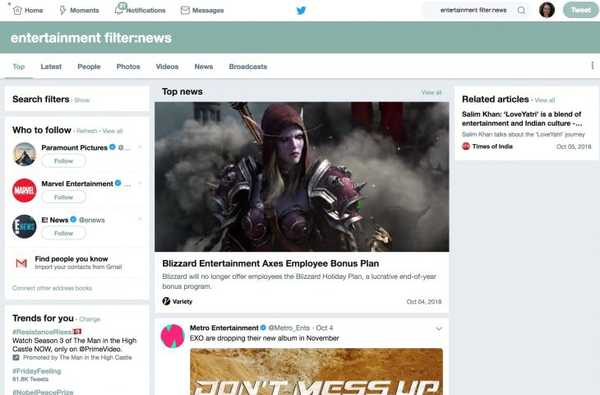Con l'aggiornamento macOS Catalina, Apple ha introdotto un'utile funzione chiamata Voice Control. Utilizzando Voice Control, puoi navigare sul tuo Mac usando solo la tua voce. Questo è un miglioramento della precedente funzione di dettatura disponibile su macOS ed è abbastanza utile per molte persone in diverse situazioni.
Puoi facilmente abilitare Voice Control e usarlo come faresti con qualsiasi altro dispositivo di input, come la tastiera o il mouse. Ma con Voice Control arriva un po 'una curva di apprendimento. Ciò include conoscere e persino ricordare i comandi di navigazione e delle app di base.
Per aiutarti a iniziare, questo tutorial ti mostra come usare il controllo vocale per navigare sul tuo Mac.
Abilita controllo vocale su Mac
Per attivare Voice Control per la prima volta, dovrai utilizzare la tastiera o il mouse. Ma dopo ciò, quasi tutto può essere fatto solo con la tua voce.
1) Apri i tuoi Preferenze di Sistema usando l'icona nel Dock o Icona di Apple > Preferenze di Sistema dalla barra dei menu.
2) Selezionare Accessibilità.
3) A sinistra, scorrere verso il basso fino a Il motore e scegli Controllo vocale.
4) Seleziona la casella per Abilita controllo vocale. Facoltativamente, è possibile selezionare una lingua, un microfono e abilitare la riproduzione del suono quando viene riconosciuto un comando.

Vedrai apparire una piccola icona del microfono sullo schermo. Questo ti consente di sapere che Voice Control è attivo. Puoi trascinare quell'icona dove vuoi, ma rimarrà in cima alle altre finestre.
Per mettere in pausa il comando vocale, pronuncia "Vai a dormire" o fai clic su Dormire pulsante sull'icona. Per riprendere a utilizzare Controllo vocale, fai clic o pronuncia "Riattiva". Se desideri disattivare completamente Controllo vocale, procedi nel seguente modo per deselezionare la casella.

Ora, per provare Voice Control e chiudere la finestra Preferenze di Sistema, basta dire "Chiudi finestra". Nota che quando Voice Control riconosce un comando, verrà visualizzato sopra l'icona.

Comandi di controllo vocale di base
Imparare e ricordare i comandi da usare con Voice Control richiede un po 'di tempo. Ma dopo un po ', arriveranno naturalmente da te, specialmente per quelli che usi più spesso.
È possibile utilizzare la navigazione di base, le sovrapposizioni e i comandi del mouse, di dettatura e di testo per selezionare, navigare, modificare ed eliminare.
Il modo migliore per vedere e imparare i comandi di cui hai bisogno è dire "Mostra comandi". Apparirà una piccola finestra con un elenco di comandi e puoi comprimere o espandere quelle categorie che ti servono.

La cosa bella della finestra dei comandi è che si adatta a quello che stai facendo. Ad esempio, all'inizio non vedrai molto sotto i comandi di eliminazione del testo, ma se apri Apple Pages per lavorare su un documento, vedrai l'elenco immediatamente aggiornato per offrire molti comandi per l'eliminazione del testo.
Quindi, quando inizi a usare Voice Control, prova a tenere aperta la finestra Comandi. Mettilo da qualche parte sullo schermo dove puoi dare un'occhiata per vederlo senza che sia una distrazione.
Sovrapposizioni di numeri e griglia
Un'altra grande parte della funzione di controllo vocale che ti aiuta a navigare facilmente sul tuo Mac sono gli overlay. Puoi utilizzare entrambi o sovrapposizioni di numeri o griglia per spostarti più rapidamente.
Sovrapposizioni di numeri
Le sovrapposizioni di numeri posizionano numeri oltre a elementi come la barra dei menu e le voci di menu di scelta rapida. Quindi per selezionare quell'elemento, puoi semplicemente dire "Fai clic su [numero]". Questo è un modo rapido per agire.

Per visualizzare le sovrapposizioni di numeri, pronuncia "Mostra numeri". Se vuoi smettere di usare le sovrapposizioni di numeri, pronuncia "Nascondi numeri".
Sovrapposizioni di griglia
Analogamente alle sovrapposizioni numeriche, le sovrapposizioni della griglia utilizzano i numeri per suddividere lo schermo in quadrati. Questo è utile per gli elementi sullo schermo che non dispongono di controlli per la funzione di controllo vocale.
Per visualizzarlo, pronuncia "Mostra griglia" e per utilizzarlo, pronuncia "Fai clic su [numero]". Noterai che una volta eseguita l'azione sullo schermo, la griglia scompare in modo da poter fare ciò di cui hai bisogno. Ma puoi visualizzarlo in qualsiasi momento usando il comando.

Per avvicinarti di più, pronuncia "Zoom [numero]". Puoi quindi ripetere "Mostra griglia" e utilizzare nuovamente il comando Zoom per continuare a ingrandire ulteriormente.
Puoi anche utilizzare una griglia per la finestra attiva con il comando "Mostra griglia della finestra".
Se desideri rimuovere la griglia prima di eseguire un'azione, pronuncia "Nascondi griglia".
Avvolgendolo
L'uso di Controllo vocale per navigare nel tuo Mac è solo l'inizio di come controllare il tuo computer, le tue app e molto altro con la dettatura. Per coloro che non sono in grado di utilizzare una tastiera o un mouse, puoi comunque vivere un'esperienza macOS eccezionale con l'aiuto di Voice Control.
Stai andando a prendere un po 'di tempo per imparare il controllo vocale per navigare sul tuo Mac? O l'hai provato e hai pensieri che vorresti condividere? Lascia un commento qui sotto o raggiungici su Twitter!
E ricorda, puoi usare Voice Control anche sul tuo iPhone!