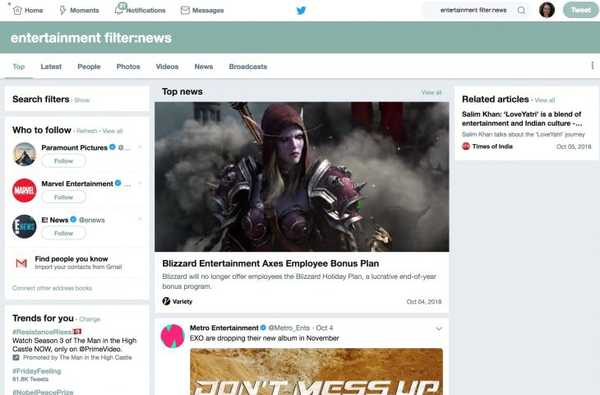Travel Time è una bella aggiunta all'app Calendar di Apple, in grado di stimare con precisione la durata del tuo prossimo viaggio in base a parametri come il chilometraggio e il traffico. Se usato correttamente, in particolare può alleviare alcuni dei tuoi problemi di pianificazione quotidiana, ma paradossalmente, un grande contingente di utenti regolari di Calendar trascura ancora regolarmente la funzionalità.
Precedentemente introdotto come posizione frequente e widget delle condizioni del traffico, il servizio ha solo lentamente preso piede tra gli utenti. Oggi Travel Time è ormai maggiorenne ed è ora perfettamente integrato in una delle applicazioni di produttività più popolari sia su iOS che su macOS. Quindi, se non hai ricevuto il promemoria sulle virtù di Travel Time in Calendar, ecco cosa devi sapere.
Perché dovresti usare Travel Time
Ci siamo già stati tutti prima: hai davanti a te una giornata piena di marmellate e stai già sprecando troppo tempo a pianificare percorsi e pianificare dove partire a che ora. Una preparazione approfondita non può far male, lo concedo, ma tieni presente che il tempo di viaggio di Apple è stato messo in atto per - se non soppiantare - almeno aiutarti con esattamente questo. L'impostazione di indirizzi e il controllo di più caselle con ogni voce del Calendario potrebbe sembrare inizialmente gratuito, ma se il payoff è molto meno tempo privato sprecato rimuginando il tuo programma, è decisamente tutt'altro che.
Nel momento in cui Travel Time è integrato, le voci del Calendario ti invieranno avvisi tempestivi su quando vuoi partire (tenendo conto dei cambiamenti nelle condizioni del traffico) per mostrarti in tempo, e gli appuntamenti si espanderanno in modo intelligente nel tuo giorno per- vista del giorno per riservare il tempo trascorso sulla strada. Se ti piace il suono di questo (perché non dovresti?) E vuoi che una cosa in meno ti preoccupi su un tratto affollato, dai un'occhiata alla nostra procedura dettagliata.
Come utilizzare Travel Time su iPhone, iPad o iPod touch
Il rigging del tempo di viaggio sul tuo iPhone o su qualsiasi altro dispositivo in esecuzione su iOS 10 può sembrare un po 'stonante se sei nuovo, ma una volta capito, l'impostazione viene aggiunta in pochissimo tempo. È anche un po 'intelligente nell'aiutarti a stabilire posizioni, ma non anticipiamo noi stessi.
1) Prima di tutto, apri il tuo Calendario e crea una nuova voce.
2) Al momento di compilare le informazioni sull'evento, assicurarsi di fornire l'appuntamento preciso indirizzo. Questo sarà importante in seguito per garantire stime di viaggio accurate di cui ti puoi fidare. Rubinetto Posizione.

3) Se conosci la posizione dell'evento, vai avanti e digitalo nella barra di ricerca, quindi fai clic su Fatto. In alternativa, inizia a scrivere e attendi che Calendar ti suggerisca dei luoghi. I suggerimenti verranno visualizzati proprio sotto un'altra smart list denominata Recents. Tocca quello di cui sei felice per confermare.
4) Ora che Calendar sa dove sei diretto, deve conoscere il tuo punto di partenza. Per nutrirlo con quell'informazione, trova Tempo di viaggio nell'elenco degli elementi e selezionarlo.

5) Spostare l'interruttore a destra per scoprire un nuovo menu.

6) Ora ti vengono offerte due opzioni: esiste un sottomenu generico di tempi di viaggio preimpostati e sopra di esso (contrassegnato in rosso), la scheda smart superiore. I tempi preimpostati non ti invieranno avvisi intelligenti che tengono conto del traffico o tengono effettivamente conto dei dati reali (miglia), quindi li ignoriamo e invece tocchiamo Posizione di partenza.

7) Immediatamente dopo il tocco, viene richiesto di specificare la posizione di partenza. L'interfaccia è simile a quella di Passaggio 3, quindi digita o seleziona il punto di partenza. Tieni presente che puoi colpire rapidamente Posizione attuale se questo è il tuo primo appuntamento della giornata e ti trovi a casa.
8) Dopo che questo è stato risolto, una nuova serie di elementi apparirà nel registro del tempo di viaggio: questa volta tuttavia sono suggerimenti intelligenti. Come indicato dall'icona accanto ad esso, Calendar ha eseguito i numeri e predirà il tempo che dovresti bloccare per arrivare a destinazione. In auto, a piedi o con i mezzi pubblici. zecca quale delle tre opzioni si applica a te e torna indietro colpendo Nuovo evento.

9) Questo è lo sprint finale: come indicato di seguito, il Tempo di viaggio ora avrà la durata prevista bloccata. Infine, assicurati che il Mettere in guardia il campo legge Tempo di partire.

10) Quando si fa clic, la scheda che precede la stampa fine Calendar utilizza la tua posizione, la posizione di questo evento e le condizioni del traffico per dirti quando devi partire dovrebbe essere attivo. Questa opzione è selezionata automaticamente e non sarà una tua preoccupazione per gli eventi futuri che crei.

11) Sei pronto per la prima voce. Clic Inserisci per inserire l'appuntamento nel tuo calendario.
Mentre finora il processo può sembrare un terribile calvario, sappi che da qui in poi le cose diventano più facili per due motivi.
- I passaggi 9 e 10 possono essere saltati da qui in poi.
- Ancora più importante, ed è qui che il tempo di viaggio brilla davvero, le successive voci del calendario (che si svolgono lo stesso giorno) ti chiederanno ancora la posizione dell'evento, ma adotteranno la posizione del tuo evento precedente come punto di partenza per i calcoli del percorso verso il tuo prossimo evento. Se è troppo tecnico, la prossima volta che arrivi Passaggio 5 e attiva Tempo di viaggio, la posizione apparirà automaticamente in base a dove sei già stato in roaming. Puoi ovviamente scegliere di modificarlo se nel frattempo hai viaggiato altrove, ma se hai un programma serrato questo sarà corretto più spesso e funzionerà come una scorciatoia di benvenuto.
Non appena hai implementato il Tempo di viaggio per il tuo giorno, le voci del Calendario rispecchieranno il tempo di viaggio aggiuntivo in blocchi e ti informeranno quando dovrai spostarti da casa al punto A, oppure da A a B e così via e così via via:

Come aggiungere il tempo di viaggio su macOS
I passaggi necessari per rendere le voci del tuo Calendario molto più intelligenti su Mac sono forse un po 'più veloci grazie al trackpad. A parte gli strumenti di navigazione, è abbastanza simile al processo su iOS, motivo per cui consiglio di scorrere prima la parte superiore del tutorial per avere una panoramica di ciò che fa Travel Travel e dove alla fine paga.
Come accennato in precedenza, gli eventi, comprese le impostazioni intelligenti del tempo di viaggio, occuperanno più spazio nel calendario. Ecco come appaiono tre voci di quel tipo sul mio Mac. Invece di ripassare le basi, questa volta colpiremo il terreno correndo e aggiungeremo semplicemente un'altra voce di calendario (verde) intelligente a quelle già esistenti. Non dobbiamo iniziare dal punto di vista principale qui principalmente per due motivi: uno, i clic necessari sono in gran parte identici e due, puoi sempre fare riferimento al tutorial iOS se ritieni che una domanda non abbia risposta.
1) Nella schermata finale della rubrica di iOS, puoi vedere che ho creato tre voci di calendario blu, a cui sono già associate posizioni.
2) Ora creeremo una nuova voce (la casella verde) e la stringeremo tra due appuntamenti esistenti. Che giornata!
Doppio click sulla sequenza temporale (nella vista Giorno). Oppure fai clic + e regola l'ora dell'evento.

3) La cosa fondamentale per far funzionare Travel Time è che il tuo Mac sia a conoscenza della posizione dell'evento (questo passaggio) e del punto da cui inizi (passaggio successivo). Inizia a digitare la posizione esatta dell'appuntamento all'indirizzo Aggiungi luogo. Fare clic una volta suggerito per confermare.
4) L'unica differenza rispetto al tutorial iOS è che stiamo organizzando un evento in mezzo ad altri, che sono già assegnati a posizioni. In altre parole, la quinta riga di lettura tempo di viaggio sta già fornendo magicamente stime di viaggio sulla base del fatto che Calendar conosce la tua posizione prima dell'evento ecologico. Seleziona semplicemente se viaggi dall'evento precedente in auto, a piedi o con i mezzi pubblici.

5) Fai clic su Applica e il tuo Mac ti avviserà ogni volta che dovrai alzarti dal tuo ultimo appuntamento, tenendo conto in modo intelligente del cambiamento delle condizioni del traffico e avvisandoti se devi partire prima.

Per ribadire un punto fatto in precedenza, se non si dispone di un appuntamento basato sulla posizione pianificato prima della voce su cui si sta attualmente lavorando, il Tempo di viaggio parentesi è non generare automaticamente un tempo di viaggio approssimativo fino a quando non lo fai effettivamente una volta. In tal caso, non appena raggiungi il tempo di viaggio, calcolerà il tempo di viaggio richiesto da casa, deducendo che questo è il tuo primo evento del giorno.
Congratulazioni, ce l'hai fatta fino alla fine. Lascia che ti dica che ci vuole una certa dose di disciplina per perpetuare l'abitudine di alimentare la fascia del tempo di viaggio con le tue posizioni - ma alla fine ti fa risparmiare un po 'di mal di testa e aggiunge molta comodità alla tua giornata. Se sei un appassionato utente di Calendar e hai un sacco di impegni giorno dopo giorno, su tutti gli account prova a forzarti a fare uso di questa funzione.