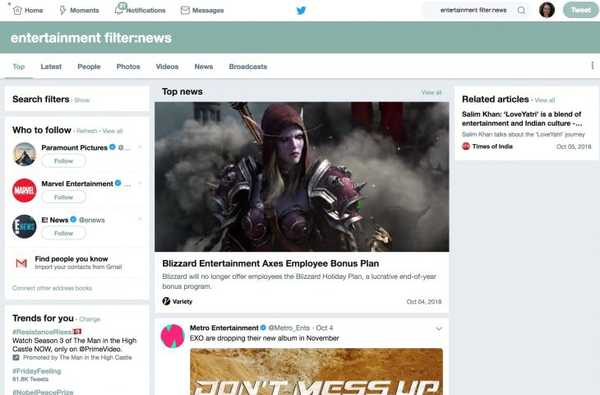Tutti i modelli di MacBook Pro introdotti nel 2018 sfruttano la tecnologia True Tone di Apple che rende le immagini sul display Retina integrato e sulla Touch Bar più naturali. Abbinando la temperatura del colore del display alla luce circostante, True Tone aiuta a ridurre l'affaticamento degli occhi. Ecco come utilizzare questa funzionalità super pratica sul tuo notebook MacBook Pro.
ASPORTO:
- I modelli di MacBook Pro introdotti nella tecnologia rock True Tone 2018.
- Rende le immagini sullo schermo e la Touch Bar più naturali.
- True Tone regola il colore e l'intensità del display per adattarsi alla luce ambientale.
- Può anche regolare i display esterni collegati al tuo Mac con il coperchio aperto.
- True Tone si basa su sensori di luce ambientale multicanale situati accanto alla fotocamera.
La tecnologia True Tone probabilmente si farà strada in tutti i Mac nel tempo.
Fedele alla sua parola
Un avanzato sensore di luce ambientale nel MacBook Pro 2018 valuta continuamente la luminosità e la temperatura del colore (i modelli più vecchi hanno un sensore che misura solo la luminosità).
Utilizzando i dati sensoriali, il software macOS regola dinamicamente il bilanciamento del bianco del display in modo che corrisponda alla luce intorno a te. Quello che hai finito è un'esperienza visiva accurata che non solo riduce l'affaticamento degli occhi ma rende le immagini più naturali.
Riguarda la percezione, davvero.

True Tone ha fatto il suo debutto sul modello iPad Pro da 9,7 pollici nel 2016
Ciò che fondamentalmente fa questa corrispondenza dei colori è ingannare il tuo cervello nel credere che la tua percezione soggettiva del colore del display sia la stessa indipendentemente da ciò che ti circonda. Invece di regolare le app o le loro risorse grafiche, True Tone altera semplicemente il bilanciamento del bianco del display e la temperatura del colore per adattarsi alla luce intorno a te.
TUTORIAL: Usando Night Shift su Mac per ridurre l'esposizione alla luce blu che privano il sonno
In Apple talk, l'esperienza di visualizzazione "simile alla carta" può essere paragonata al modo in cui un foglio di carta bianca sembra più caldo, più giallo o più freddo e più blu in diverse condizioni di illuminazione.
Sebbene True Tone sia attualmente limitato ai modelli MacBook Pro 2018, si farà strada su altri Mac man mano che vengono aggiornati. True Tone ha debuttato nell'iPad Pro da 9,7 pollici originale nel 2016 prima che fosse successivamente aggiunto ai telefoni iPhone 8/8 Plus / X / XS / XS Max / XR, iPad Pro 2017 (modelli da 10,5 e 12,9 pollici) e 2018 MacBook Pro.
True Tone in modalità a conchiglia
Sui modelli di MacBook Pro rilasciati nel 2018, True Tone si affida a un sensore di luce ambientale multicanale situato accanto alla fotocamera FaceTime HD nella parte superiore del display. Se al notebook è collegato uno schermo esterno, il coperchio deve rimanere aperto affinché True Tone funzioni.
True Tone supporta questi display esterni Thunderbolt 3 / USB-C:
- Apple Thunderbolt Display tramite l'adattatore da Thunderbolt 3 (USB-C) a Thunderbolt 2
- Display LG UltraFine 5K
- Display LG UltraFine 4K
Ancora una volta, True Tone su uno schermo esterno non funziona quando il notebook è in modalità a conchiglia.
Come usare True Tone sul tuo Mac
È possibile attivare o disattivare True Tone nel riquadro delle preferenze Display.
1) Aperto Preferenze di Sistema tramite il menu Apple, Siri, Dock o la cartella Applicazioni.
2) Fai clic sull'icona etichettata Displays.
3) Ora fai clic su Schermo linguetta.
4) Spuntare la casella accanto a True Tone per attivare la funzione.
Al contrario, deseleziona la casella se desideri disattivare True Tone.

Le seguenti funzioni di accessibilità del display potrebbero disabilitare True Tone:
- Inverti i colori
- aumenta il contrasto
- Scala di grigi
Non vedi l'interruttore True Tone nelle preferenze di visualizzazione? Questo perché il tuo modello di Mac ha un sensore di luce ambientale meno capace che può misurare la luminosità ma non la temperatura del colore.
Come accennato, l'adattamento continuo della luminosità e della temperatura del display per rendere coerenti i colori su schermo in diverse condizioni di illuminazione aiuta a ridurre l'affaticamento degli occhi.
Se usi il computer a tarda notte, potrebbe anche essere una buona idea attivare Night Shift, progettato per ridurre automaticamente l'emissione di luce blu che disturba il sonno.
Puoi usare True Tone insieme a Night Shift.
True Tone e lavoro professionale
Va notato che True Tone non è necessariamente nemico dei professionisti creativi che dipendono da una precisa riproduzione del colore. Se stai modificando video, ritoccando fotografie o lavorando su un'illustrazione, il sistema di gestione del colore ColorSync di Apple si occupa già della riproduzione accurata dei colori su schermi e sistemi operativi.

Se sei un utente professionista, l'attivazione di True Tone modificherà la temperatura del colore del display in modo che il tuo progetto venga percepito allo stesso modo, indipendentemente dalle condizioni di illuminazione.
Ed è così che usi True Tone sul tuo Mac come un professionista!
Ho bisogno di aiuto? Chiedi a iDB!
Se ti piace questa guida, passala alla tua assistenza e lascia un commento qui sotto.
Rimasto bloccato? Non sei sicuro di come eseguire determinate operazioni sul tuo dispositivo Apple? Facci sapere tramite [email protected] e un futuro tutorial potrebbe fornire una soluzione.
Invia i tuoi suggerimenti pratici tramite [email protected].