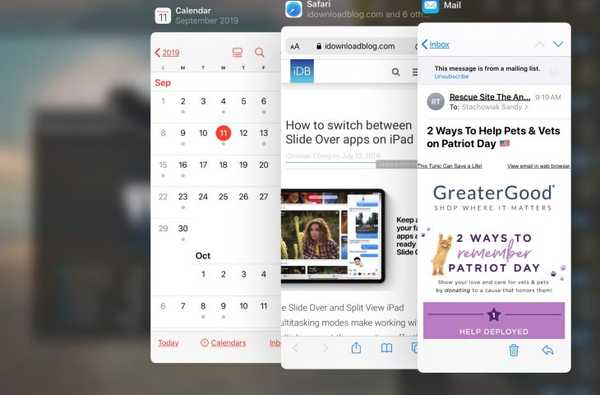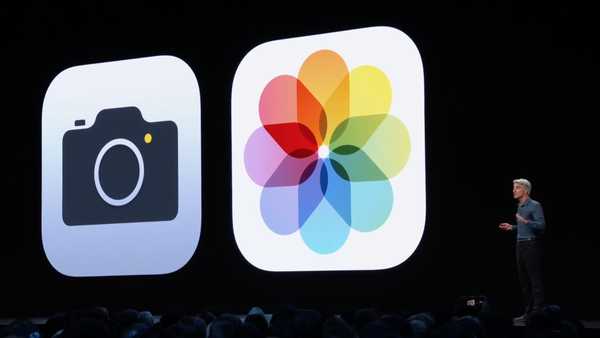Con così tanti fantastici aggiornamenti ad app come Safari, Foto e File con iOS 13, anche Apple ha dato all'app Reminders un bel restyling. Insieme a un aspetto migliorato è una funzionalità avanzata che è attesa da tempo.
Quindi, cosa c'è di nuovo in Promemoria? Esploriamo le nuove funzionalità e come utilizzare questa app Promemoria revisionata su iOS.
Nuove funzionalità nell'app Promemoria
- Elenchi intelligenti
- Barra degli strumenti rapida
- Aggiungi attività secondarie
- Elenchi di gruppi
- Personalizza l'aspetto per gli elenchi
- Integrazione con i messaggi
- Più allegati
Elenchi intelligenti
Una delle prime cose che noterai con la nuova e migliorata app Promemoria sono le liste intelligenti. Questi vengono visualizzati come caselle nella parte superiore della schermata Promemoria e includono Oggi, Pianificato, Contrassegnato e Tutto.

Promemoria assembla questi elenchi intelligenti per offrirti un modo più rapido e semplice di passare a tali importanti compiti.
Barra degli strumenti rapida
Utilizzando le cose più comuni di cui avresti bisogno per un promemoria; la barra degli strumenti rapida mette quattro pulsanti a portata di mano proprio sopra la tastiera. Aggiungi uno di essi con un tocco.
- Data: Scegli tra semplici opzioni come oggi, domani o il prossimo fine settimana o crea una data e un'ora personalizzate.
- Posizione: Imposta facilmente promemoria basati sulla posizione per quando arrivi a casa, sali in macchina o posizioni personalizzate.
- Bandiera: Fai risaltare un promemoria o un elemento dell'elenco aggiungendo un flag.
- Foto: Scatta una foto, allega una foto dalla tua libreria di foto o scansiona un documento.

Aggiungi attività secondarie
Se usi elenchi di cose da fare per lavoro, allora sai già quanto possono essere importanti le attività secondarie. L'app Promemoria ora consente di aggiungere attività secondarie. E hai due modi convenienti per creare una sottoattività in Promemoria.
Innanzitutto, è possibile creare una sottoattività proprio come qualsiasi altro promemoria all'interno dell'elenco desiderato. Per renderlo una sottoattività, basta toccare e trascinarlo sotto un'altra attività o promemoria.
Anche la seconda opzione è semplice.
1) Seleziona l'attività vuoi una sottoattività per e toccare il Informazione (piccola lettera "i") pulsante accanto al promemoria.
2) Scorri verso il basso fino a e seleziona sottocompiti (quest'area mostra anche il numero totale di attività secondarie per quel promemoria).
3) Rubinetto Aggiungi promemoria e inserisci i dettagli per la sottoattività.
4) Rubinetto Dettagli per tornare indietro e poi Fatto quando finisci.

Elenchi di gruppi
È possibile utilizzare un gruppo per tenere insieme più liste. Ad esempio, puoi creare un gruppo per Casa e inserire al tuo interno le tue liste della spesa e della spesa. Per creare un gruppo, procedi come segue.
1) Rubinetto modificare in alto e poi Aggiungere gruppo sul fondo.
2) Dai al tuo gruppo a nome.
3) Se si desidera includere elenchi esistenti nel nuovo gruppo, toccare Includere.
4) Clicca il segno più per ogni elenco che si desidera aggiungere al gruppo.
5) Clicca il Freccia del nuovo gruppo in alto per tornare indietro e quindi toccare Creare.
Vedrai il tuo nuovo gruppo con a icona della cartella e gli elenchi al suo interno nella schermata Promemoria principale. Nota: È possibile comprimere il gruppo per una vista più ridotta e quindi espanderlo quando necessario.

Personalizza l'aspetto per gli elenchi
Se sei qualcuno a cui piace un po 'di fantasia o utilizzare icone e codici colore specifici per una migliore organizzazione, allora sei fortunato. Puoi personalizzare l'aspetto dei tuoi elenchi con molte opzioni.
1) Tocca a seleziona un elenco e quindi toccare il Di Più (icona a tre punti) pulsante sulla cima.
2) Scegliere Nome e aspetto.
3) Nella parte superiore della schermata successiva, puoi cambia il nome dell'elenco se ti piace.
4) Sotto il nome, puoi scegli un colore e un'icona per la tua lista.
5) Rubinetto Fatto quando finisci.

Integrazione con i messaggi
Una delle caratteristiche principali di questa versione di Promemoria è l'integrazione con l'app Messaggi. Ciò ti consente di taggare una persona per un promemoria specifico e quindi vedere una notifica Promemoria quando stai scrivendo con loro.
1) Seleziona il promemoria e tocca il Informazione pulsante Vicino a esso.
2) Attiva / disattiva Ricordamelo durante la messaggistica.
3) Rubinetto Scegli la persona e seleziona un contatto.
4) Rubinetto Fatto.
Ora vedrai il nome del tuo contatto allegato a quel promemoria. Quindi, quando comunichi con Messaggi, riceverai una notifica da Promemoria.

Più allegati
Come accennato in precedenza, è possibile acquisire rapidamente una foto, catturarne una dalla libreria o acquisire un documento da includere con un promemoria utilizzando la barra degli strumenti rapida. Ma puoi anche aggiungere un collegamento web o allegare un'immagine dal promemoria.
1) Seleziona il promemoria e tocca il Informazione pulsante Vicino a esso.
2) In alto, vedrai un campo per URL dove puoi inserire un collegamento web.
3) In fondo, vedrai un'opzione per Aggiungi immagine. Se lo tocchi, puoi scattare una foto, scansionare un documento o caricarne uno dalla tua libreria di foto proprio come con la barra degli strumenti rapida.
È possibile aggiungere più di un'immagine e riordinarle con il trascinamento della selezione.
4) Rubinetto Fatto quando finisci.

Avvolgendolo
Potrebbe essere molto utile, ma queste nuove funzionalità rendono l'app Promemoria uno strumento molto più utile di prima. Sostituirà un'app di terze parti che hai utilizzato per promemoria e attività? O se è già il tuo strumento preferito, quale nuova funzionalità sei più entusiasta di vedere?
Facci sapere quali sono i tuoi pensieri sull'app Promemoria rinnovata di seguito!