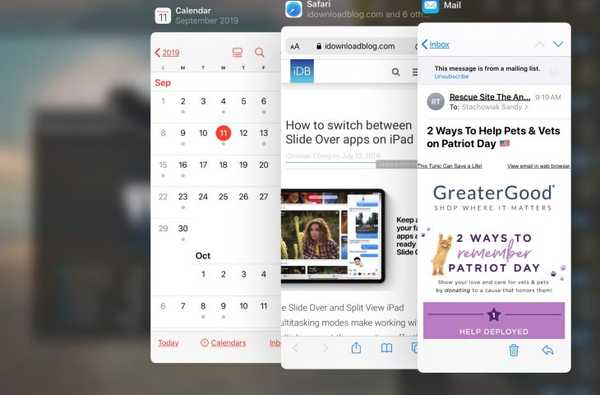Con l'aggiornamento macOS Catalina, gli utenti hanno ricevuto nuove app come musica, TV e podcast insieme ad aggiornamenti ad altre come Notes e Mail. L'app Promemoria ha anche ricevuto un aggiornamento al suo aspetto e funzionalità che molti stavano aspettando.
Miglioramenti come le attività secondarie e l'integrazione dei messaggi, che possono aumentare la produttività sia sul lavoro che a casa, fanno ora parte del pacchetto.
Diamo un'occhiata a tutte le nuove funzionalità e a come utilizzarle nell'app Promemoria riprogettata su Mac.
Nuove funzionalità nell'app Promemoria
- Elenchi intelligenti
- Nuovi pulsanti di modifica
- Aggiungi attività secondarie
- Elenchi di gruppi
- Integrazione con i messaggi
- Più allegati
Elenchi intelligenti
Una delle prime cose che vedrai con l'app Promemoria migliorata sono gli elenchi intelligenti. Questi vengono visualizzati come caselle nella barra laterale e includono Oggi, Pianificato, Contrassegnato e Tutto.

Se non vedi la barra laterale, fai clic su Visualizza > Nascondi barra laterale dalla barra dei menu per visualizzarlo. (Non so perché l'azione non sia Mostra barra laterale.)
Una volta visualizzati questi elenchi intelligenti, puoi passare a promemoria importanti con un clic.
Nuovi pulsanti di modifica
Su iOS, l'app Promemoria ora ha una barra degli strumenti intelligente, ma su Mac vedrai qualcosa di simile con i nuovi pulsanti di modifica. Questi strumenti ti consentono di aggiungere rapidamente elementi comuni ai tuoi promemoria.

- Data: Seleziona un'opzione semplice come oggi, domani o il prossimo fine settimana per la data di scadenza. Oppure, imposta una data e un'ora personalizzate.
- Posizione: Imposta promemoria in base alla posizione per quando arrivi a casa, sali in macchina o usa posizioni personalizzate.
- Bandiera: Aggiungi una bandiera per far apparire il promemoria importante o per organizzare i tuoi promemoria.
Aggiungi attività secondarie
Se si utilizzano elenchi di attività con promemoria per lavoro o progetti, si conosce l'importanza delle attività secondarie. Ora puoi crearli nell'app Promemoria e hai alcuni modi pratici per farlo.
Crea un promemoria come faresti normalmente e quindi utilizza uno di questi metodi per trasformarlo in una sottoattività.
- Clicca e trascina il promemoria su un altro.
- Scegliere modificare > Promemoria rientro dalla barra dei menu.
- Pulsante destro del mouse o tieni premuto Controlla e fai clic e scegli Promemoria rientro dal menu di scelta rapida.
- Usa la scorciatoia da tastiera Comando + ] (parentesi quadra destra).

Per trasformare la sottoattività in un normale promemoria, fai clic e trascinalo fuori da sotto il promemoria principale o utilizzare la barra dei menu o il menu di scelta rapida e selezionare Promemoria indebito.
Elenchi di gruppi
Per tenere insieme elenchi simili, puoi metterli in un gruppo. Ad esempio, puoi creare un gruppo per Famiglia e inserire al tuo interno le tue liste della spesa e della spesa.
Per creare un gruppo, fare clic su File > Nuovo gruppo dalla barra dei menu. Il nuovo gruppo verrà visualizzato come una cartella nella barra laterale pronta per consentirti di assegnare un nome.

Quindi, basta selezionare e trascina altri elenchi in quel gruppo. In alternativa, puoi tasto destro del mouse o tieni premuto Controlla e fai clic un elenco e selezionare Aggiungi al gruppo > [Nome del gruppo] dal menu di scelta rapida.

Integrazione con i messaggi
Un'altra nuova funzionalità interessante nell'app Promemoria è l'integrazione con Messaggi. Ciò ti consente di taggare un contatto in uno dei tuoi promemoria e quindi di visualizzare una notifica quando chatti con loro nell'app Messaggi.
1) Seleziona il promemoria e fai clic su Informazione pulsante Vicino a esso.
2) Attiva / disattiva Quando si invia un messaggio a una persona.
3) Clic Aggiungi contatto e seleziona un contatto. Vedrai quindi il nome del tuo contatto allegato a quel promemoria.

Quindi, quando comunichi con loro in Messaggi, riceverai una notifica da Promemoria che puoi contrassegnare Completare o snooze per Dopo.

Più allegati
Puoi anche aggiungere altri allegati a un promemoria come foto, documenti scansionati o collegamenti a siti Web.
Seleziona il promemoria e fai clic su Informazione pulsante Vicino a esso. È quindi possibile inserire il URL per un sito Web o fare clic Aggiungi immagine per selezionare una foto, una scansione o uno schizzo.

Avvolgendolo
Anche se è atteso da tempo, questo aggiornamento dell'app Promemoria è eccezionale. E assicurati di controllare come utilizzare queste stesse nuove funzionalità in Promemoria anche su iPhone e iPad!
Qual è la tua nuova funzionalità preferita nell'app Promemoria su Mac? Userai sottoattività? Sei entusiasta dell'integrazione di Messaggi? Ti piace l'opzione di raggruppamento elenco? Fateci sapere nei commenti qui sotto!