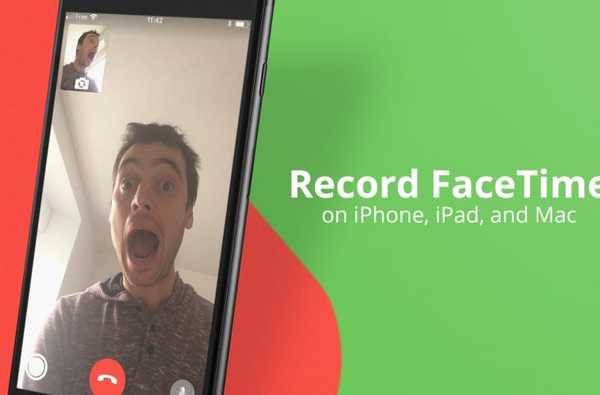

FaceTime ha reso incredibilmente più facile rimanere in contatto con i propri cari. La semplicità e l'immediatezza dell'app l'hanno resa una delle applicazioni più utilizzate nella nostra famiglia, soprattutto perché viviamo all'estero e non riusciamo a vedere la nostra famiglia di persona molto spesso.
Le conversazioni FaceTime sono però effimere. Non appena riattaccate, quel momento trascorso con amici e familiari è andato per sempre, tranne nelle nostre menti in cui i ricordi di quella conversazione possono sopravvivere per alcuni giorni e poi svanire lentamente.
Ci sono momenti speciali trascorsi su FaceTime che vorremmo mantenere per sempre, come quando stiamo facendo una videochiamata con i nonni mentre i bambini aprono i loro regali il giorno di Natale o quando auguriamo un felice 98 ° compleanno a Great Nonno. FaceTime ci consente di trascorrere questi momenti insieme, ma non di registrarli o di conservarne una copia digitale come faremmo con un video.
Se desideri tenere una registrazione di conversazioni specifiche, ti mostreremo come registrare le chiamate FaceTime sul tuo iPhone, iPad e Mac.
Come registrare le chiamate FaceTime su Mac
1) Apri il FaceTime app sul tuo Mac.
2) Apri il Tempo veloce anche sul tuo Mac e con questa app in primo piano, vai su File> Nuova registrazione dello schermo. Il trucco è che faremo una cattura dello schermo della videochiamata FaceTime come accade sul tuo computer.
3) Fai clic sul piccolo pulsante freccia giù nella finestra di QuickTime e seleziona il microfono che desideri utilizzare per registrare l'audio. A meno che tu non abbia qualche microfono di fantasia collegato, molto probabilmente utilizzerai il Microfono interno.

4) Ora avrai la possibilità di registrare l'intero schermo del computer o solo parte di esso. Se hai intenzione di mettere FaceTime a schermo intero sul tuo Mac, potrebbe essere un'idea migliore registrare l'intero schermo, nel qual caso, fai semplicemente clic in un punto qualsiasi dello schermo. Se vuoi solo registrare una sezione specifica dello schermo, usa il mouse per trascinare un'area di registrazione sullo schermo. Non appena si rilascia il mouse, verrà avviata la registrazione dello schermo.

5) Inizia la tua conversazione FaceTime chiamando il tuo amico o familiare.
6) Una volta che la conversazione è al passaggio del mouse, riaggancia la chiamata e fai clic sul pulsante Stop situato nella barra dei menu del tuo Mac.

7) QuickTime porterà automaticamente in primo piano la registrazione video appena effettuata. Da lì, sarai in grado di guardarlo e salvarlo sul tuo computer andando su File> Salva.
Come registrare le chiamate FaceTime su iPhone e iPad
Nonostante Apple abbia aggiunto l'opzione per registrare lo schermo del tuo iPhone o iPad in iOS 11, non sei in grado di registrare l'audio, quindi questo vanifica lo scopo del nostro obiettivo. Per superare questa limitazione, dobbiamo utilizzare la stessa tecnica schizzinosa descritta sopra, anche se in modo leggermente diverso.
1) Collega il tuo iPhone o iPad al Mac utilizzando il cavo da USB a Lightning. Assicurati che il tuo dispositivo sia sbloccato e che la schermata Home sia visibile.
2) Avvia l'app QuickTime sul tuo Mac.
3) Con QuickTime come app attiva, vai su File> Nuova registrazione filmato.
4) Nella finestra che appare, fai clic sul pulsante freccia giù e assicurati di selezionare il tuo iPhone o iPad nella sezione Fotocamera. In questo modo, stiamo effettivamente dicendo a QuickTime di registrare ciò che sta accadendo sullo schermo del tuo iPhone o iPad.

5) Fai clic sul pulsante di registrazione rosso in QuickTime, quindi avvia la chiamata FaceTime.

6) Al termine della chiamata, riagganciare, quindi fare clic sullo stesso pulsante per interrompere la registrazione. La tua registrazione FaceTime sarà immediatamente disponibile. Da lì, vai semplicemente su File> Salva per salvare la registrazione sul tuo computer.
Registrare una chiamata FaceTime sul tuo iPhone o Mac non è davvero complicato, ma richiede di saltare attraverso alcuni cerchi. Suppongo che Apple non stia semplificando la registrazione di videochiamate FaceTime per motivi di privacy. Fino a quando non cambieranno idea, dovranno fare i metodi sopra descritti. E, in caso di problemi, dai un'occhiata a cosa puoi fare se non puoi effettuare o ricevere chiamate FaceTime sul tuo dispositivo.











