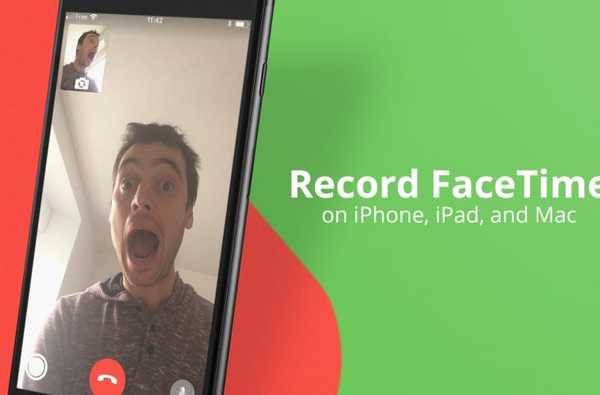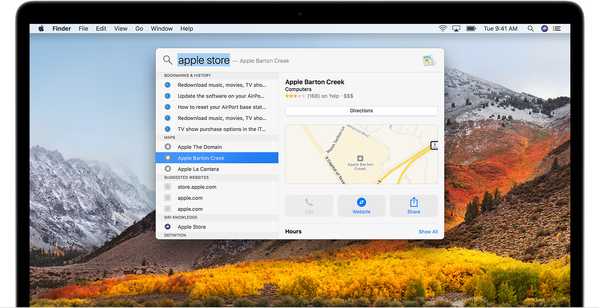Quando crei un documento, un foglio di calcolo o una presentazione, l'aggiunta dell'audio può essere il modo perfetto per farti capire. E in Pages, Numbers e Keynote la registrazione e l'inserimento di audio è facile.
Se lo stai provando per la prima volta, siamo qui per aiutarti. Questo tutorial mostra come registrare l'audio in Pages, Numbers e Keynote, sia su iOS che su Mac.
Registra audio su iPhone e iPad
I passaggi per la registrazione e l'inserimento dell'audio sono gli stessi per Pages, Numbers e Keynote. Quindi, apri una di quelle app sul tuo documento sul tuo iPhone o iPad e quindi procedi come segue.
1) Clicca il segno più in cima.
2) Seleziona il pulsante multimediale che è quello all'estrema destra e scegli Registra audio.
3) Clicca il Disco per iniziare e Fermare quando finisci.
4) È quindi possibile ascoltare un'anteprima, registrare di più o modificare la registrazione.
5) Quando sei soddisfatto della registrazione, tocca Inserire in cima. Una volta nel documento, tocca e trascina l'icona di registrazione nel punto desiderato.

Regola la tua registrazione
È possibile apportare alcune modifiche alla registrazione dopo averla aggiunta al documento. Seleziona la registrazione e tocca il Formato pulsante in alto.
Quando vengono visualizzate le opzioni di formato, assicurati Audio è selezionato. È quindi possibile abilitare il loop, regolare il volume, aggiungere una descrizione o modificare la registrazione.

In Keynote, hai anche un interruttore per Inizia dal tocco.
Registra audio su Mac
Proprio come su iPhone e iPad, seguirai gli stessi passaggi per registrare l'audio in Pages, Numbers e Keynote. Quindi apri l'app che desideri sul tuo documento e procedi come segue.
1) Selezionare Inserire > Registra audio dalla barra dei menu.
2) Clicca il Disco per iniziare e Fermare quando finisci.

3) È quindi possibile ascoltare un'anteprima, registrare di più facendo clic sul pulsante o modificare la registrazione. È inoltre possibile annullare la registrazione facendo clic su X.
4) Clic Inserire per aggiungere la registrazione al documento. Puoi fare clic e trascinare l'icona di registrazione dove preferisci.

Regola la tua registrazione
Se si desidera apportare modifiche alla registrazione dopo averla inserita, seleziona la registrazione e fai clic su Formato pulsante in alto a destra.
Nella barra laterale che si apre, assicurati Audio è selezionato. È possibile utilizzare i controlli audio per riprodurre, mettere in pausa, avanzare o riavvolgere la registrazione. È inoltre possibile abilitare il loop, regolare il volume, aggiungere una descrizione o modificare la registrazione.

In Keynote, hai anche un'opzione per Avvia l'audio al clic.
Avvolgendolo
Se l'aggiunta di audio al tuo documento, foglio di calcolo o presentazione è proprio ciò di cui ha bisogno, allora è facile da fare. Ci provi? In tal caso, facci sapere quale app e dispositivo utilizzi e come funziona!