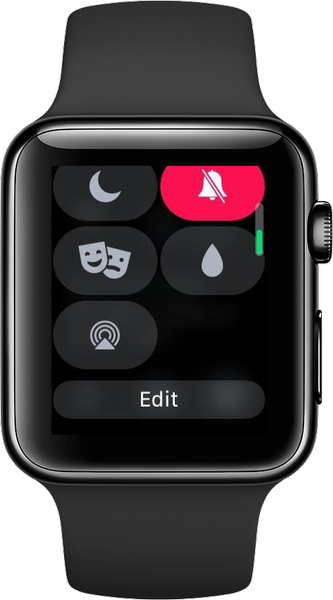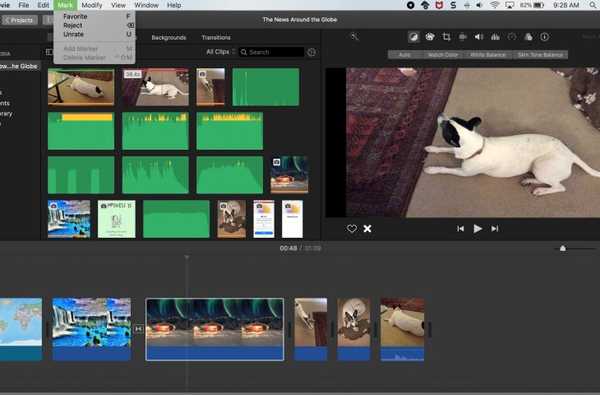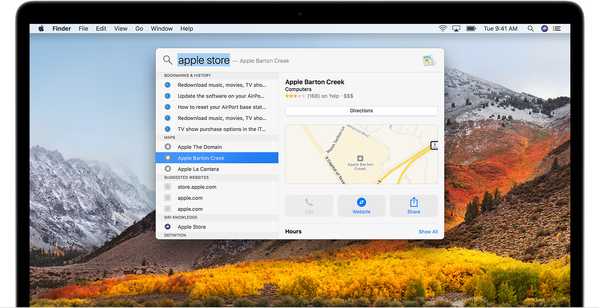
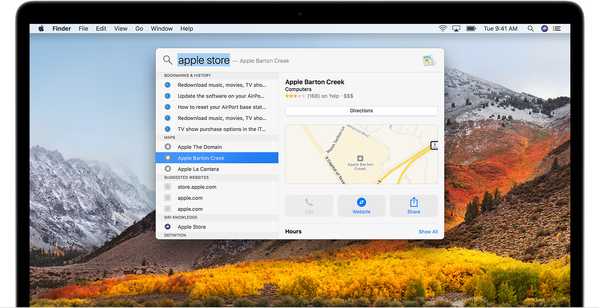
Spotlight, una funzionalità macOS a livello di sistema, ti consente di trovare app, documenti, segnalibri, contatti, e-mail, elementi da app di terze parti e altro, da un'unica posizione centrale sul tuo Mac. Per funzionare correttamente, Spotlight si affida a un database indicizzato di tutti i dischi e file sul sistema che non è stato esplicitamente escluso dalla ricerca.
Quando Spotlight funziona, la ricerca sul Mac potrebbe non restituire i risultati previsti. In tal caso, la ricostruzione dell'indice Spotlight potrebbe aiutarti a risolvere i tuoi problemi.
Come ricostruire l'indice Spotlight su Mac
Ecco come stimolare una reindicizzazione del disco di avvio del Mac.
1) Clicca il Preferenze di Sistema icona nel Dock.
2) Clicca il Riflettore icona nella finestra Preferenze di Sistema.
3) Clicca il vita privata scheda nelle preferenze di Spotlight.

4) Trascina la cartella o il disco che desideri reindicizzare e rilascialo nell'elenco delle posizioni per cui Spotlight non può cercare. Poiché il nostro obiettivo è avviare il processo di reindicizzazione sul volume di avvio, trascinare l'icona del disco di sistema dal desktop e rilasciarlo nella scheda Privacy nella finestra Preferenze di Sistema.

5) Clic ok per confermare l'operazione.

MANCIA: Puoi anche fare clic su "+"Vicino all'angolo in basso a sinistra per selezionare gli elementi da aggiungere.

Per aggiungere una cartella o un disco alla scheda Privacy, è necessario disporre delle autorizzazioni di proprietà per quell'elemento.
6) Ora rimuovi il disco che hai appena aggiunto evidenziandolo nella scheda Privacy, quindi fai clic su "-"Vicino all'angolo inferiore sinistro per rimuovere l'elemento selezionato dall'elenco di esclusioni di Spotlight.

7) Chiudi la finestra Preferenze di Sistema.
L'aggiunta e la rimozione del disco di avvio dalla scheda Privacy di Spotlight, quindi l'uscita dalle Preferenze di Sistema, richiederà a Spotlight di ripetere la scansione e reindicizzare il contenuto dell'intero disco. A seconda della dimensione del disco e dei file memorizzati su di esso, ciò può richiedere da pochi minuti a diverse ore. Il tuo Mac potrebbe sembrare un po 'lento durante il processo di reindicizzazione.

L'avanzamento dell'indicizzazione è mostrato nell'overlay di Spotlight
Per vedere se Spotlight ha terminato l'indicizzazione, visualizza l'overlay di Spotlight. Se vedi una barra di avanzamento e un messaggio "Indicizzazione ...", attendi un po 'di più fino al termine del processo di indicizzazione.
Come ricostruire l'indice Spotlight nel Terminale
Per causare manualmente una reindicizzazione dell'unità o della cartella, aprire il terminale app dalla Applicazioni / Utility cartella, quindi incolla il seguente comando nella finestra Terminale:
sudo mdutil -i su /
Premere Return per eseguire il comando, che richiederà al processo Spotlight sottostante di iniziare a reindicizzare il volume di avvio. Tenere presente che è necessario fornire una password amministratore per eseguire questo comando.
SUGGERIMENTI: 5 trucchi Spotlight per iPhone e iPad
Apple afferma che l'esclusione del disco di avvio da Spotlight impedirà al sistema di avvisarti in merito agli aggiornamenti in sospeso su tutte le app del Mac App Store installate sul computer.
Altri suggerimenti su Spotlight
Il collegamento Spotlight predefinito è Comando (⌘) -Spazio.
Per impostare un collegamento Spotlight personalizzato, fare clic su Tasti rapidi nella parte inferiore del file risultati di ricerca riquadro o il vita privata riquadro nelle preferenze di Spotlight. Come accennato, puoi impedire a Spotlight di cercare posizioni specifiche sul tuo Mac aggiungendole alla scheda Privacy.

Escludere le cartelle che non si desidera cercare da Spotlight, come la cartella Download
Ad esempio, aggiungo sempre la cartella Download del mio account utente all'elenco di esclusioni di Spotlight. Spotlight esclude sempre dalle ricerche tutti gli elementi archiviati sul disco di backup che non fanno parte di un backup di Time Machine.
TUTORIAL: Come nascondere l'icona Spotlight dalla barra dei menu del tuo Mac
Spotlight consente inoltre di ottenere facilmente definizioni, calcoli e conversioni di unità, trovare orari di programmazione dei film, meteo e luoghi vicini, cercare per tipo di file o posizione e altro.

Spotlight ti consente di trovare file e app, eseguire operazioni matematiche rapide, coprire valute e molto altro
Per coloro che si chiedono, Spotlight per Mac è stato annunciato alla Worldwide Developers Conference di giugno 2004 e rilasciato con Mac OS X 10.4 Tiger nell'aprile 2005. Una funzionalità simile per iOS 3.0 con lo stesso nome è stata annunciata il 17 marzo 2009.
iOS 11 ha rinominato la funzione Spotlight come "Cerca".
Ho bisogno di aiuto? Chiedi a iDB!
Se ti piace questa guida, passala alla tua assistenza e lascia un commento qui sotto.
Rimasto bloccato? Non sei sicuro di come eseguire determinate operazioni sul tuo dispositivo Apple? Facci sapere tramite [email protected] e un futuro tutorial potrebbe fornire una soluzione.
Invia i tuoi suggerimenti pratici tramite [email protected].