

In GarageBand, i plug-in sono eleganti effetti che ti aiutano a migliorare le tue creazioni musicali. Questi includono cose come ritardo, distorsione, modulazione, noise gate e altri. Quindi puoi usarli per regolare il volume, ripetere un suono, cambiare il tono e molto altro.
Se vuoi provare questi piccoli bit utili nella tua traccia musicale, questo tutorial ti mostra come aggiungere, modificare, riordinare e rimuovere i plug-in in GarageBand su Mac e iOS.
Plug-in GarageBand
Puoi utilizzare due tipi di plug-in in GarageBand, a seconda del tipo di suono che desideri creare:
Plug-in di effetti: includono effetti audio comuni come riverbero, compressori, ritardi e altri effetti unici. È possibile utilizzare i plug-in di effetti Audio Units su singole tracce e sulla traccia master.
Plug-in di strumenti: includono pianoforti, organi, sintetizzatori e altre tastiere e altri strumenti. È possibile utilizzare i plug-in di strumenti Audio Units solo su tracce di strumenti software.
Lavorare con i plug-in GarageBand su Mac
Visualizza e aggiungi plug-in
Per vedere i plug-in che stai utilizzando e per aggiungere altro alla tua traccia, procedi nel seguente modo.
1) Nella finestra di GarageBand, con la traccia aperta, assicurati di Traccia e controlli i pulsanti sono selezionati in basso.
2) In basso a sinistra sotto il pulsante Traccia, dovresti vedere il Area dei plug-in. Fare clic sul pulsante per espandere se necessario. È quindi possibile visualizzare i plug-in per la traccia corrente.

3) Per aggiungere un plug-in, fare clic su un punto vuoto in Scatola di plug-in.
4) Scorri e seleziona il plug-in vuoi aggiungere. Ogni tipo ha sottotipi che puoi scegliere.

3) A seconda del tipo di plug-in selezionato, è possibile che venga visualizzata una finestra popup in cui è possibile regolare l'effetto non appena lo si aggiunge.

Modifica, riordina, spegni, rimuovi o sostituisci plug-in
Se desideri apportare modifiche, modificare l'ordine, sostituire o rimuovere un plug-in, vai all'area dei plug-in e procedi come segue.
- modificare: Passa il mouse sopra il plug-in e fai clic su Pulsante di controllo quando appare. Verrà quindi visualizzata una finestra pop-up per i controlli Plug-in (proprio come quando l'hai aggiunta).
- Riordina: Selezionare un plug-in e trascinalo nella sua nuova posizione nella lista.
- Spegni: Passa il mouse sopra il plug-in e fai clic su Pulsante di alimentazione sulla sinistra.
- Rimuovi o sostituisci: Passa il mouse sul plug-in, fai clic su frecce sulla destra e selezionare Nessun plug-in per rimuoverlo o sceglierne uno nuovo dall'elenco.

Lavorare con i plug-in GarageBand su iOS
Visualizza e aggiungi plug-in
Per visualizzare i plug-in che stai attualmente utilizzando su iPhone o iPad e per aggiungerne altri alla tua traccia, procedi come segue.
1) Aperto GarageBand alla tua traccia. Su iPhone, tocca il Ingranaggio icona in alto a destra e seleziona Traccia impostazioni. Su iPad, tocca il controlli pulsante in alto a sinistra.
2) Sulla sinistra vedrai il Area dei plug-in.
3) Clicca il freccia accanto al titolo dei plug-in per visualizzare quelli correnti e aggiungerne altri.

4) Per aggiungere un plug-in, toccare modificare e quindi tocca a segno più in verde per uno degli spazi "Nessuno".
Vedrai anche un link a Scopri di più sull'App Store se desideri navigare e acquistare plug-in aggiuntivi.

5) Quando aggiungi un plug-in, questo si aprirà con i controlli che puoi regolare immediatamente, se lo desideri.
Modifica, riordina, spegni, rimuovi o sostituisci plug-in
Se desideri apportare modifiche, riorganizzare, sostituire o rimuovere uno, apri nuovamente l'area dei plug-in.
- modificare: Clicca il freccia accanto al plug-in per espanderlo e aprirlo controlli. Rubinetto Fatto quando finisci con le modifiche.
- Riordina: Tocca modificare, selezionare un plug-in e trascinalo nella sua nuova posizione nella lista. Rubinetto Fatto quando finisci.
- Spegni: Clicca il Pulsante di alimentazione a sinistra del nome del plug-in.
- Rimuovere: Tocca modificare, clicca il segno meno in rosso, tocca Elimina, e tocca Fatto quando finisci.
- Sostituire: Per sostituire un plug-in, rimuovilo e aggiungine uno nuovo.

Avvolgendolo
L'uso dei plug-in GarageBand su Mac o iOS può davvero aggiungere effetti fantastici alle tue canzoni. Quindi, se non li hai ancora provati, salta e gioca per vedere quale nuovo suono puoi creare.
Hai suggerimenti come questi da condividere con i nostri lettori che stanno ancora imparando a utilizzare GarageBand? In tal caso, non esitare a commentare di seguito!





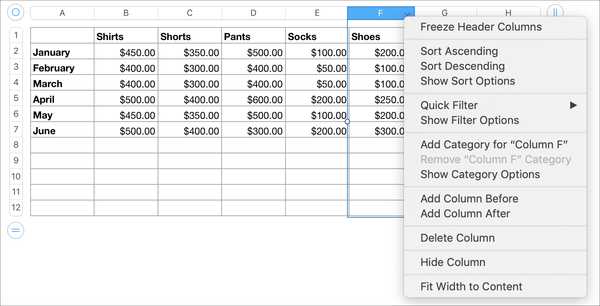





![Come attivare e utilizzare Hot Corners sull'iPad [video]](http://redditview.com/img/images_3/how-to-activate-and-use-hot-corners-on-the-ipad-[video]_2.jpeg)