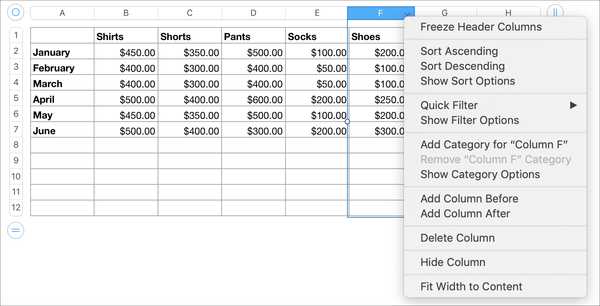
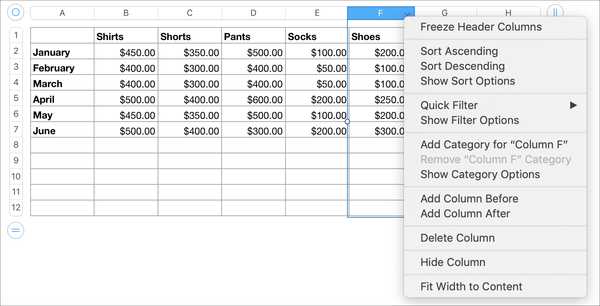
Le colonne e le righe in Numbers sono ciò che mantiene i tuoi dati ben organizzati e ordinati. Ma potrebbe venire un momento in cui una colonna o una riga non funziona come desideri. Forse non hai più bisogno di un set di dati in una riga o forse vuoi che una colonna venga spostata dal lato destro a quello sinistro. Forse devi solo aggiungere più colonne o righe per preparare i dati in arrivo o vuoi nascondere set di dati specifici.
Per aiutarti a lavorare con i tuoi fogli di calcolo, ecco come aggiungere, eliminare, nascondere e spostare colonne e righe in Numbers su Mac.
Aggiunta di colonne o righe in Numbers
Aggiunta di più colonne o righe
Potresti voler preparare dati aggiuntivi e avere bisogno di più colonne o righe nel tuo foglio di calcolo. È possibile aggiungere più colonne e righe procedendo come segue.
1) Fare clic e tenere premuto il simbolo cerchiato a due righe in alto a destra per le colonne o in basso a sinistra per le righe.
2) Per aggiungere più colonne, continua a tenere premuto il cerchio mentre trascini verso destra. Per aggiungere più righe, continua a tenere premuto il cerchio mentre trascini verso il basso. Rilascia quando hai il numero di colonne o righe di cui hai bisogno.
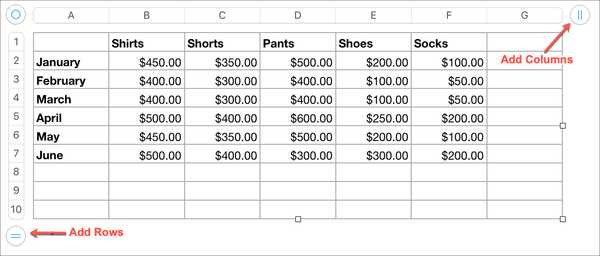
Aggiunta di colonne e righe contemporaneamente
Forse è necessario espandere il foglio di calcolo con colonne e righe. Clicca il piccolo simbolo circolare in basso a destra del foglio di calcolo. Tieni premuto e trascina verso l'esterno per aggiungere il numero di colonne e righe necessarie e rilasciare al termine.
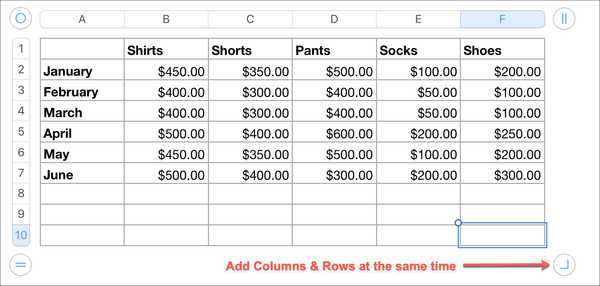
Aggiunta di singole colonne o righe
Se hai solo bisogno di aggiungere una colonna o riga, puoi utilizzare i passaggi sopra rilasciando quando ne viene aggiunta solo una.
In alternativa, puoi utilizzare uno di questi metodi per aggiungere una colonna (prima o dopo) o una riga (sopra o sotto).
- Clicca il pulsante freccia per l'intestazione di colonna o riga e selezionare Aggiungi colonna o Aggiungi riga.
- Seleziona la colonna o la riga e quindi fai clic su tavolo > Aggiungi colonna o Aggiungi riga dal menu.
- Seleziona la colonna o la riga e fai clic con il pulsante destro del mouse o mantieni il controllo e fai clic. Quindi scegli Aggiungi colonna o Aggiungi riga.
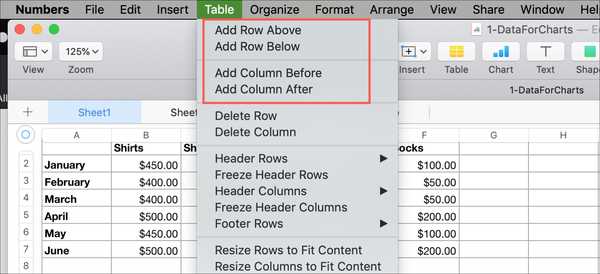
Eliminazione di colonne o righe in Numbers
Se devi rimuovere colonne o righe dal foglio di lavoro, procedi come segue.
Eliminazione di più colonne o righe vuote
Per rimuovere più colonne o righe vuote contemporaneamente, puoi farlo in modo simile aggiungendole con i simboli mostrati negli screenshot sopra.
1) Fare clic e tenere premuto il simbolo cerchiato a due righe in alto a destra per le colonne o in basso a sinistra per le righe.
2) Per eliminare più colonne vuote, continua a tenere premuto il cerchio mentre trascini a sinistra. Per eliminare più righe vuote, continua a tenere premuto il cerchio mentre trascini verso l'alto. Rilasciare dopo aver rimosso il numero di colonne o righe necessarie.
Eliminazione di colonne e righe vuote contemporaneamente
Forse devi rimuovere entrambe le colonne e le righe vuote. Clicca il piccolo simbolo circolare in basso a destra del foglio di calcolo. Tieni premuto e trascina verso l'interno per eliminare il numero di colonne e righe necessarie e rilasciare al termine.
Eliminazione di singole colonne o righe
Se hai solo bisogno di eliminare una singola colonna o riga senza dati, puoi utilizzare i passaggi precedenti rilasciando quando ne viene rimosso solo uno.
In alternativa, o se la colonna o la riga contiene dati, utilizzare uno di questi metodi per eliminarlo.
- Clicca il pulsante freccia per l'intestazione di colonna o riga e selezionare Elimina colonna o Elimina riga.
- Seleziona la colonna o la riga e quindi fai clic su tavolo > Elimina colonna o Elimina riga dal menu.
- Seleziona la colonna o la riga e fai clic con il pulsante destro del mouse o mantieni il controllo e fai clic. Quindi scegli Elimina colonna o Elimina riga.
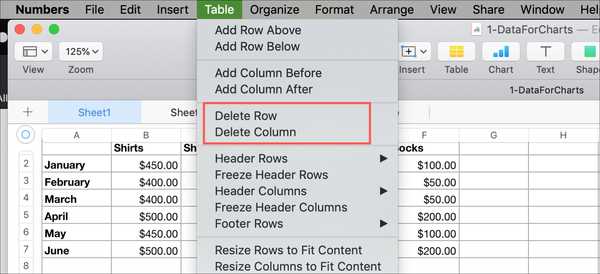
Nascondere colonne o righe in Numbers
Puoi nascondere rapidamente singole o più colonne o righe in Numbers in diversi modi.
- Clicca il pulsante freccia per l'intestazione di colonna o riga e selezionare Nascondi colonna o Nascondi riga.
- Seleziona la colonna o la riga e quindi fai clic su tavolo > Nascondi colonna o Nascondi riga dal menu.
- Seleziona la colonna o la riga e fai clic con il pulsante destro del mouse o mantieni il controllo e fai clic. Quindi scegli Nascondi colonna o Nascondi riga.
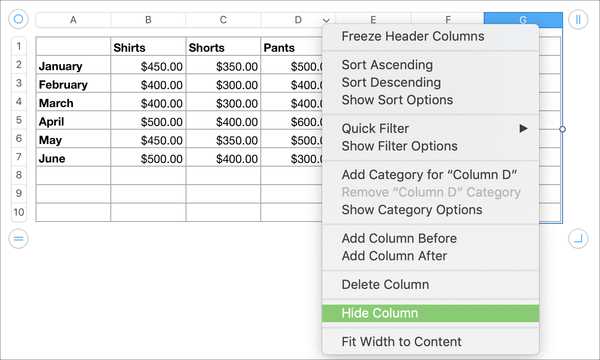
Puoi utilizzare gli stessi metodi per più colonne o righe semplicemente selezionando quelle che desideri nascondere e facendo una delle operazioni precedenti.
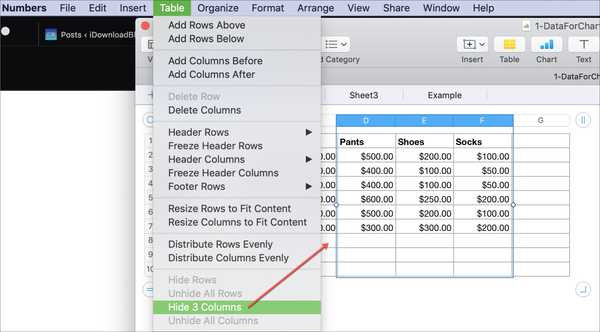
Per scoprire le colonne e le righe in un secondo momento, segui uno dei metodi sopra e scegli unhide.
Spostamento di colonne o righe in Numbers
Se devi spostare una colonna o una riga in un altro punto del foglio di calcolo, anche questo è semplice.
1) Fai clic e tieni premuto la colonna o la riga.
2) Trascinare nella nuova posizione nel foglio di calcolo.
3) Quando vedi il linea scura mostrando dove può andare la colonna o la riga, pubblicazione per lasciarlo lì.
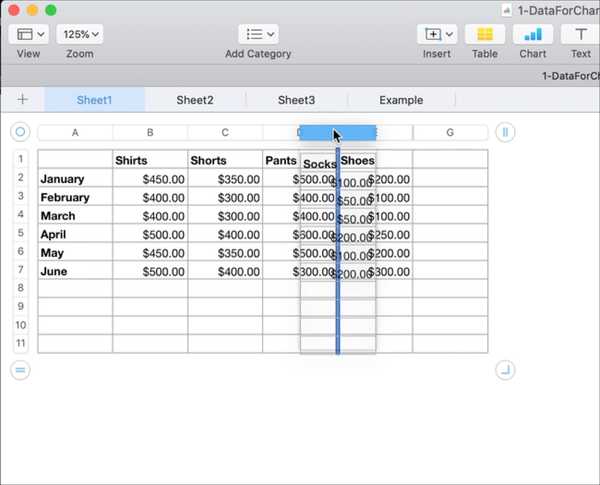
Avvolgendolo
Come puoi vedere, ci sono diversi modi per aggiungere, eliminare e nascondere le righe in Numbers su Mac. Inoltre, spostarli è anche facile. Hai la necessità di manipolare spesso le colonne e le righe nei fogli di calcolo di Numbers?
Per altri tutorial su Numbers, scopri come bloccare colonne e righe o trasporre colonne e righe.










![Come attivare e utilizzare Hot Corners sull'iPad [video]](http://redditview.com/img/images_3/how-to-activate-and-use-hot-corners-on-the-ipad-[video]_2.jpeg)
