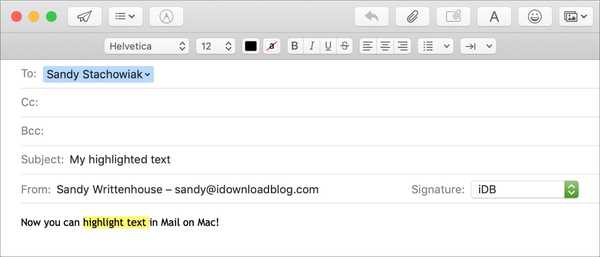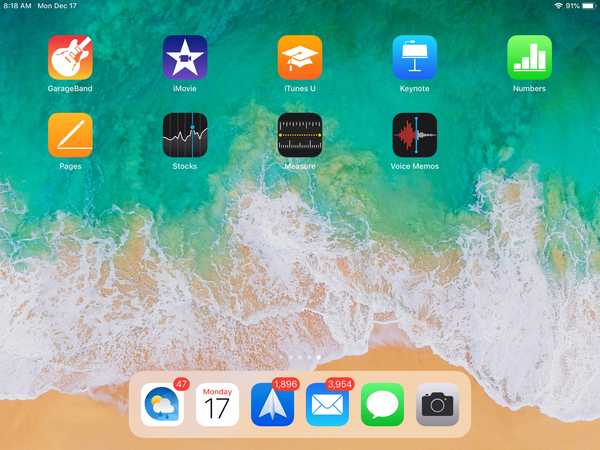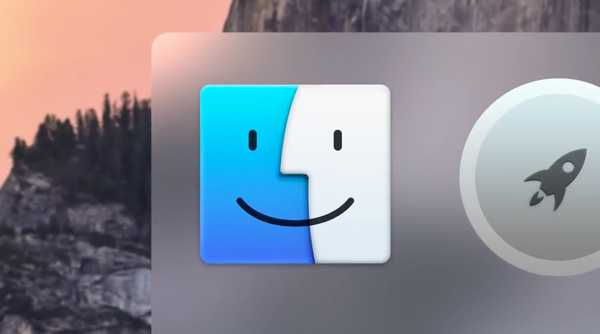![]()
Se non usi mai la funzione Spotlight sul tuo Mac o se la usi solo dal Finder piuttosto che dalla barra dei menu, potresti esserti chiesto come sbarazzarti della sua icona. Mentre la maggior parte delle icone della barra dei menu può essere nascosta con le levette accessibili dall'utente dalle Preferenze di Sistema, la piccola lente d'ingrandimento di Spotlight non è così facilmente rimossa dall'angolo in alto a destra dello schermo.
Dopo molte indagini avevo trovato solo metodi che disabilitavano completamente Spotlight, rimuovendo la possibilità di effettuare ricerche nel file system, oppure nascondendo temporaneamente Spotlight, restituendolo ogni volta che veniva apportata una modifica al file system. Tuttavia, alla fine sono stato in grado di trovare una soluzione che non ha nessuno di questi aspetti negativi.
In questa guida, ti mostreremo come sbarazzarti dell'icona Spotlight e riacquistare un controllo ironico sul contenuto della barra dei menu.
Istruzioni
Tenere presente che le modifiche ai file di sistema possono causare problemi se eseguite in modo errato. Immettere i seguenti comandi con attenzione e procedere a proprio rischio.
1) Prima di iniziare, è necessario disabilitare System Integrity Protection (SIP) sul Mac. Il file con cui abbiamo a che fare non è modificabile senza questo passaggio. Per disabilitare SIP, segui la nostra guida sull'argomento. Se sei su Mac OS X El Capitan o precedente questo passaggio non è richiesto, poiché non hai SIP.
2) Una volta disabilitato SIP, avviare terminale applicazione da / Applicazioni / Utilità o tramite Spotlight nella parte superiore destra dello schermo (per dire addio).
3) Al prompt dei comandi del terminale, digitare quanto segue e premere accedere:
cd /System/Library/CoreServices/Spotlight.app/Contents/MacOS
Questo ci porta nella directory che vogliamo modificare.
4) Quindi inserire quanto segue:
sudo cp Spotlight Spotlight.bak
Questo fa un backup del file che stiamo per modificare in modo che se qualcosa va storto, possiamo ripristinare.
5) Inserisci la tua password quando richiesto.
6) Adesso digita ls nel Terminale e premere accedere. Dovrebbe stampare un elenco di due file.
Spotlight.bak è il backup creato nel passaggio 4.
Riflettore è il file che stiamo per modificare.
![]()
Fare non procedere se non è possibile visualizzare entrambi i file, in quanto significa che non si dispone del file di backup Spotlight.bak a cui tornare. È necessario disporre di questo file nel caso in cui si desideri ripristinare le modifiche in un secondo momento.
Se tu può vedere entrambi i file, passare al punto 7.
7) a) Se sei su OS X 10.11 o macOS 10.12-10.14 (El Capitan fino al Mojave), immettere il seguente comando nel Terminale:
sudo perl -pi -e 's | (\ x00 \ x00 \ x00 \ x00 \ x00 \ x00 \ x47 \ x40 \ x00 \ x00 \ x00 \ x00 \ x00 \ x00) \ x42 \ x40 (\ x00 \ x00 \ x80 \ x3f \ x00 \ x00 \ x70 \ x42) | $ 1 \ x00 \ x00 $ 2 | sg 'Spotlight
7) b) Se sei su OS X 10.10 (Yosemite), immettere il seguente comando nel Terminale (tutto su una riga):
sudo perl -pi -e 's | (\ x48 \ xb8 \ x00 \ x00 \ x00 \ x00 \ x00 \ x00) \ x42 \ x40 (\ x48 \ x89 \ x47 \ x10 \ x48 \ xB8 \ x00 \ x00 \ x00 \ x00 \ x00 \ x00 \ x36 \ x40) | $ 1 \ x00 \ x00 $ 2 | sg 'Spotlight
Questo comando corregge Spotlight per rendere zero la larghezza dell'icona. Questo rende effettivamente l'elemento invisibile sulla barra dei menu, senza disabilitare Spotlight stesso.
8) Immettere il comando seguente in Terminale e premere accedere:
cmp -l Spotlight Spotlight.bak
Dovresti vedere Terminal stampare qualcosa di simile a questo:
248855 0 102
248856 0 100
Stiamo confrontando i due file qui. Se il comando non stampa nulla, il processo non ha funzionato e dovresti seguire il nostro processo di seguito per ripristinare le modifiche apportate.
9) Ora inseriscilo nel Terminale:
sudo codesign -f -s - Spotlight
Questo firma il nostro nuovo Spotlight pronto per l'uso. Se ricevi un errore qui relativo agli strumenti della riga di comando mancanti e xcrun, installa Xcode o esegui "xcode-select -install" nel Terminale, entrambi forniranno gli strumenti mancanti per il lavoro.
10) E infine, questo:
sudo killall Spotlight
Questo riavvia il demone Spotlight per rendere effettive le nostre modifiche.
L'intera sessione del Terminal dovrebbe essere simile alla mia di seguito:
![]()
Spotlight potrebbe chiedere di nuovo l'accesso al tuo portachiavi, selezionare Consenti sempre. Potrebbe anche richiedere alcuni altri privilegi come l'accesso ai calendari e ai contatti. Concedi o nega quelli che ritieni opportuno. Controlla l'angolo in alto a destra dello schermo per confermare che l'icona è sparita. In caso contrario, prova a riavviare.
11) Dopo aver verificato che funziona, riattivare SIP.
Questo dovrebbe farlo. La ricerca Spotlight funzionerà comunque dal Finder e quando viene convocata con una scorciatoia da tastiera, ma non trasgredirà più sulla barra dei menu.
Ripristino delle modifiche
Se ti manca già la praticità e il fascino di Spotlight nella barra dei menu, possiamo facilmente annullare le modifiche per rianimare il piccolo amico.
1) Disabilita nuovamente SIP.
2) Apri il terminale applicazione.
3) Al prompt, immettere quanto segue e premere accedere:
cd /System/Library/CoreServices/Spotlight.app/Contents/MacOS
4) Quindi inserisci questo:
sudo mv Spotlight.bak Spotlight
5) Inserisci la tua password quando richiesto.
6) Ora inserisci questo comando:
sudo killall Spotlight
6) Verificare che l'icona Spotlight sia tornata alla barra dei menu. In caso contrario, riavviare il computer.
7) Riattivare SIP.
Fatemi sapere se avete problemi o se volete altre guide pratiche da mettere insieme per il vostro Mac.