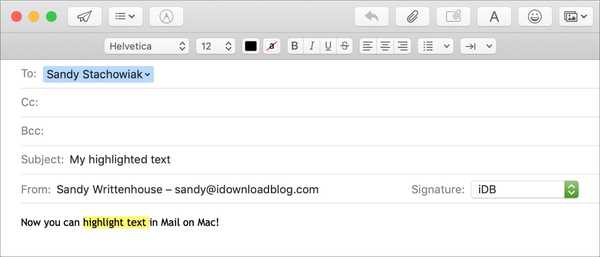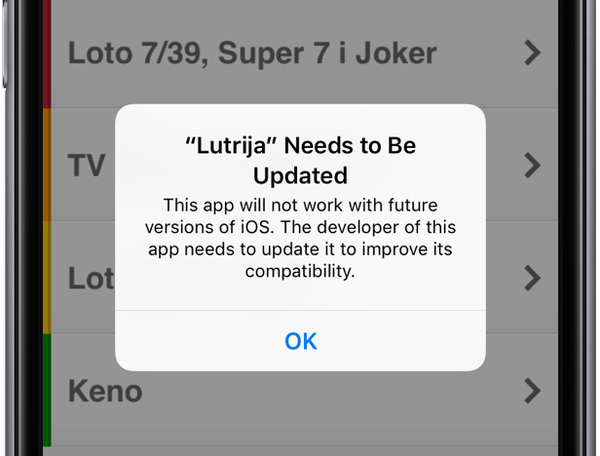Quando lavori su Pages sul tuo Mac, iPhone o iPad, evidenziare il testo è un modo pratico per far risaltare qualcosa. Puoi selezionare ed evidenziare il testo in modo che sia più evidente a te o a qualcuno con cui stai collaborando al documento. La cosa bella dell'uso dei momenti salienti è che puoi anche aggiungere commenti al testo evidenziato.
Se sei pronto per iniziare a far risaltare le tue parole, ecco come evidenziare il testo in Pages su Mac e iOS.
Evidenzia il testo in Pages su Mac
Con Pagine aperte al documento in cui si desidera evidenziare del testo, attenersi alla seguente procedura.
1) Seleziona il testo trascinandolo o facendo doppio clic su di esso.
2) Clic Inserire > Evidenziare dalla barra dei menu o utilizzare la scorciatoia da tastiera Cambio + Comando + H.
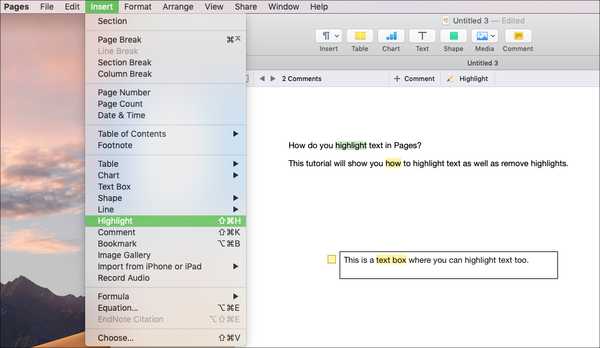
Questo renderà il Barra degli strumenti di revisione appare nella parte superiore della pagina. Quindi, se desideri evidenziare più testo, puoi selezionarlo e fare clic Evidenziare nella barra degli strumenti.
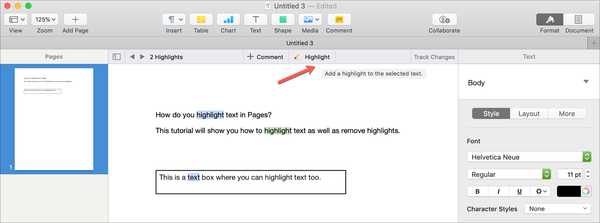
Aggiungi commenti al testo evidenziato
Se decidi di prendere nota sul momento saliente, puoi aggiungere facilmente un commento.
Posiziona il mouse sul testo evidenziato e su Aggiungi un commento la casella si aprirà. Digita la nota e fai clic Fatto.
È possibile visualizzare i commenti per il testo evidenziato in diversi modi.
- Fai clic sul testo evidenziato.
- Fai clic sull'indicatore della nota (piccola casella colorata come evidenziazione).
- Fai clic sulle frecce per Commenti nella barra degli strumenti Revisione.
- Seleziona Visualizza> Mostra riquadro commenti dalla barra dei menu.
- Seleziona Visualizza> Mostra riquadro commenti dalla barra degli strumenti Pagine.
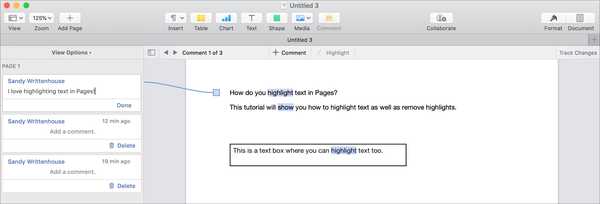
Rimuovi punti salienti e commenti
Come per la visualizzazione dei commenti, è possibile rimuovere i momenti salienti e i commenti in diversi modi.
- Posiziona il mouse sul testo evidenziato e quando Aggiungi una casella di commento appare, fare clic Elimina.
- Nel Riquadro commenti aprire, basta fare clic su Elimina pulsante per il commento e l'evidenziazione corrispondente.
- Seleziona il testo evidenziato e fai clic modificare > Rimuovi punti salienti e commenti dalla barra dei menu.
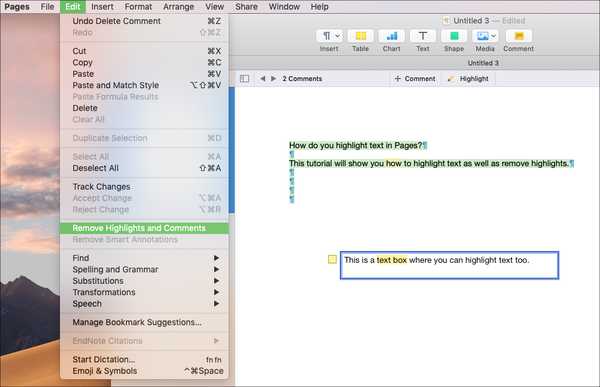
Cambia il colore di evidenziazione
Per la collaborazione, ogni persona che lavora al documento avrà un diverso colore di evidenziazione. E se stai solo usando i momenti salienti per te stesso, puoi scegliere il colore che desideri utilizzare e verrà applicato anche a Pages su altri tuoi dispositivi.
Clic Visualizza > Commenti e modifiche > Colore dell'autore dalla barra dei menu e fare clic per selezionare un colore nel menu a comparsa.
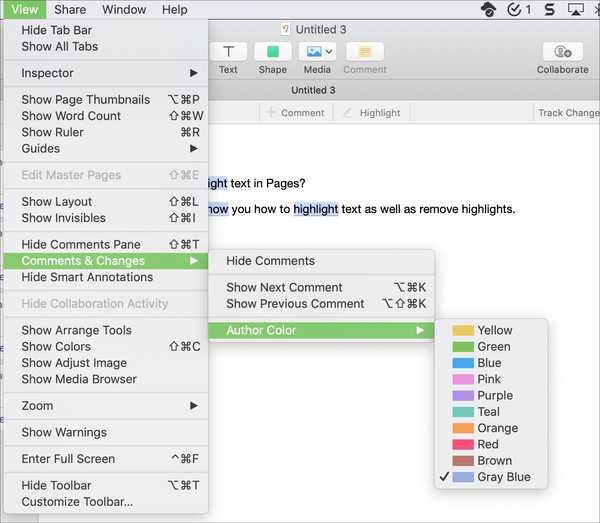
Evidenzia il testo in Pages su iPhone o iPad
Con il documento di Pages aperto sul tuo iPhone o iPad, segui questi passaggi per evidenziare il testo.
1) Tocca il testo, nel menu contestuale scegli uno dei due Selezionare o Seleziona tutto a seconda di ciò che si desidera evidenziare.
2) Utilizzare la freccia destra nello stesso menu per spostarsi su Evidenziare e toccalo.
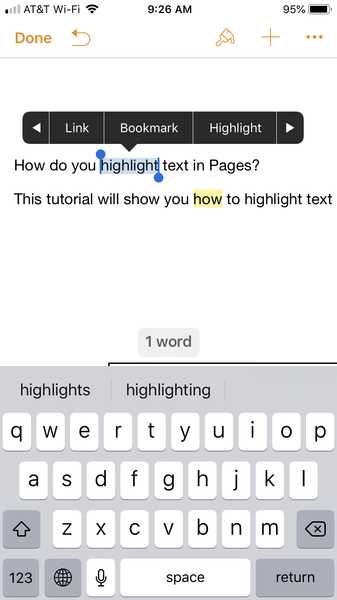
Aggiungi commenti al testo evidenziato
Per aggiungere commenti ai tuoi momenti salienti su iPhone o iPad, effettua una delle seguenti operazioni.
- Tocca il testo evidenziato e aggiungi il tuo commento al pop-up.
- Tocca e tieni premuto il testo evidenziato e seleziona Commento dal menu contestuale.
Per visualizzare i commenti, basta toccare il testo evidenziato e il pop-up dei commenti apparirà in basso su iPhone e accanto al testo su iPad.
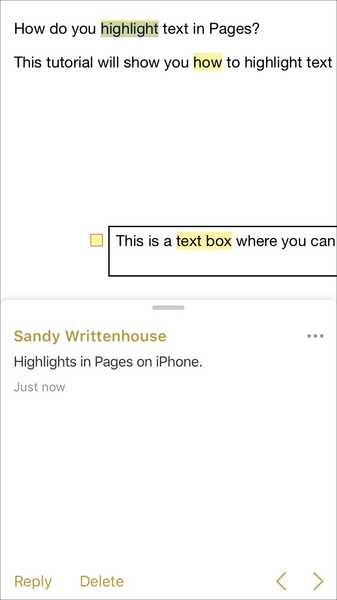
Rimuovi punti salienti e commenti
È facile rimuovere anche i punti salienti e i commenti su iOS.
- Tocca il testo evidenziato e nel menu a comparsa Elimina.
- Tocca e tieni premuto il testo evidenziato e seleziona uno dei due Rimuovi evidenziazione o Rimuovi evidenziazione e commento dal menu contestuale.
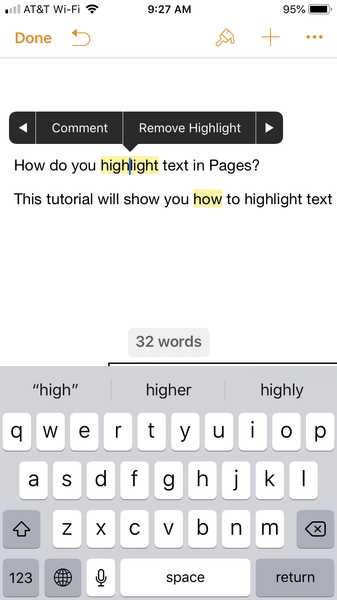
Avvolgendolo
L'uso della funzione di evidenziazione per il testo in Pages è un ottimo modo per far risaltare le tue parole. E per la collaborazione sui tuoi documenti, è essenziale. Inizierai a utilizzare questa funzione su Mac e iOS o lo fai già e ci pensi.
Per ulteriori esercitazioni per Pages, scopri come cambiare il colore di sfondo di un documento o utilizzare intestazioni e piè di pagina.