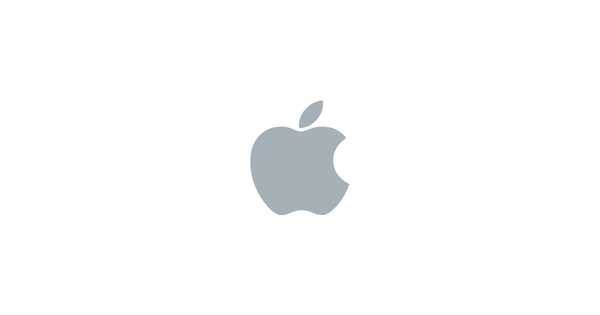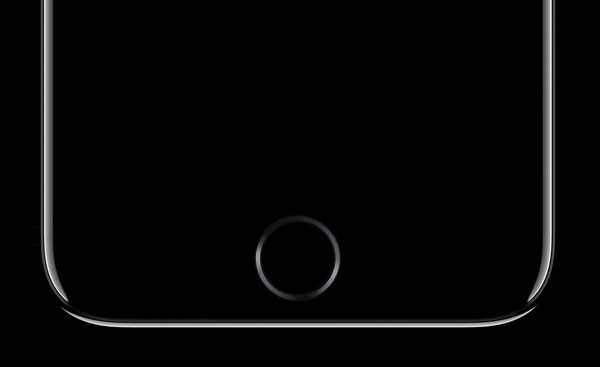Se hai riscontrato comportamenti strani dal tuo computer o hai recentemente aggiornato o sostituito la tua RAM, potrebbe essere una buona idea testarne l'integrità. Questo assicura che sia installato correttamente, che nessuna parte di esso sia fallita e che non abbia problemi intermittenti.
Personalmente collaudo la mia RAM dopo eventuali modifiche interne ai miei computer, utilizzando l'utilità Stalwart allo scopo, MemTest86. È un'utilità di diagnostica della memoria che esiste da anni e continua a ricevere aggiornamenti per i sistemi UEFI.
Lo strumento funziona Linux, Windows e Mac, così puoi testare la RAM di quasi tutti i computer che hai. Ai fini di questa guida, userò Mac. Il processo Linux è molto simile, ma per quello e Windows, ti consiglio di controllare la documentazione MemTest86 che viene fornita con il download del software.
Ho diviso la guida in tre parti: creazione di MemTest86 USB, esecuzione del test e ripristino dell'USB in seguito (se non si desidera conservarlo per i test futuri). Il motivo per cui è meglio creare un USB da testare, anziché eseguirlo dall'interno del sistema operativo, è che libera tutta la quantità di memoria per i test. Quando viene avviato su un sistema operativo, gran parte della RAM viene allocata e non può essere testata efficacemente per errori.
Creare l'USB
1) Scarica l'ultima versione di MemTest86 gratuitamente dal sito ufficiale. Non è necessario acquistare una copia Pro. Posiziona il download .img file sul tuo Desktop.
2) Inserisci una chiavetta USB e assicurati di eseguire il backup di tutti i dati su di essa, poiché cancelleremo l'intero disco.
3) Apri a terminale finestra ed emettere il seguente comando per visualizzare un elenco delle unità collegate:
elenco diskutil
4) Prendi nota del numero di disco assegnato alla tua USB. Come puoi vedere nell'immagine qui sotto, la mia USB è disk2.
Alla tua USB potrebbe essere assegnato un numero di disco diverso. Assicurati di avere quello giusto o potresti finire per cancellare il disco sbagliato per errore!

5) Immettere il seguente comando Terminale, sostituendo il N nel diskN con il numero del disco, annotato nel passaggio 3:
diskutil unmountDisk diskN
Come puoi vedere dall'immagine sopra, Terminal dovrebbe rispondere con un corretto smontaggio del disco in questione.
6) Ora trasferiremo il programma MemTest86 sull'unità USB, con il seguente comando:
sudo dd if = ~ / Desktop / memtest86-usb.img di = / dev / diskN
Sostituire ~ / Desktop / memtest86-usb.img con la posizione e il nome dell'immagine MemTest86, anche se se lo metti sul desktop al passaggio 1, dovrebbe essere lo stesso che vedi sopra. Sostituisci il N nel diskN con il numero del disco, come nei passaggi 4 e 5. Immettere la password dell'account se / quando richiesto.

Aspetta qualche minuto che finisca. Al termine, l'unità USB riapparirà sul desktop e Terminal segnalerà quanto segue:

Ora siamo pronti per l'avvio dalla nostra unità USB ed eseguire MemTest86.
Utilizzando MemTest86
1) Spegni il computer e assicurati che l'unità USB sia collegata.
2) Avvia il computer dall'USB. Su un Mac, questo significa avviare il computer mentre si tiene premuto il tasto opzione / alt (⌥) chiave. Apparirà un menu:

Selezionare l'unità USB con MemTest86 su di essa per l'avvio. Il mio è stato etichettato come EFI Boot. È possibile che vengano visualizzate alcune schermate di configurazione iniziale:

Dovresti quindi vedere la schermata iniziale:

3) Utilizzare i tasti freccia per selezionare config icona e premi accedere per configurare il test della RAM.
4) La schermata di configurazione ha diverse sezioni. Puoi spostarti tra di loro premendo il tasto della tastiera corrispondente alla lettera tra parentesi nel titolo della sezione. Ad esempio, come puoi vedere dall'immagine qui sotto, se voglio guardare (T) selezione sezione, vorrei premere la lettera T.

5) Se non si è sicuri di configurazioni specifiche, si consiglia di attenersi alle impostazioni predefinite. La configurazione predefinita è molto approfondita ed esegue 4 passaggi dell'intero blocco di test RAM. Per ulteriori informazioni sulla personalizzazione dei test, consultare la documentazione fornita con il download. Si consigliano quattro passaggi, poiché alcuni errori di memoria sono sporadici e potrebbero non apparire in un passaggio. Dopo aver configurato (o eseguire immediatamente con le impostazioni predefinite), premere S per Test di crostata (S).
6) I test ora verranno eseguiti. Sullo schermo verrà visualizzata una lettura, che mostra i loro progressi.

I test dureranno un po 'di tempo. Assicurati che il tuo computer lo sia collegato all'alimentazione, e quello che hai ha concesso abbastanza tempo per loro di finire.
Per saltare un determinato test o annullare l'intero test prima di terminare, premere Esc, e utilizzare il menu successivo.
7) Al termine, verranno visualizzate alcune schermate di riepilogo. Controlla queste schermate per vedere se riportano errori nell'integrità della tua RAM. C'è anche un'opzione per salvare un registro dei test.


8) Al termine, riavviare semplicemente il computer per tornare al normale sistema operativo.
Ripristino dell'unità USB
Per recuperare tutto lo spazio sulla chiavetta USB, si consiglia di azzerare l'MBR quando si ripristina, e non riformattare semplicemente l'unità sopra l'installazione di MemTest86. Se hai molte chiavette USB, potresti volerle tenere da parte per i futuri test di memoria delle tue macchine. Se si desidera rimuovere MemTest86 e ripristinare l'unità, seguire le istruzioni seguenti:
1) Inserire l'unità USB MemTest86 e aprire a terminale finestra.
2) accedere elenco diskutil al prompt per visualizzare un elenco di unità connesse.
3) Nota il numero di unità della chiavetta USB MemTest86. Nel mio caso lo era disk2.
Alla tua USB potrebbe essere assegnato un numero di disco diverso. Assicurati di avere quello giusto o potresti finire per cancellare il disco sbagliato per errore!
4) genere diskutil unmountDisk disk2 per smontare l'USB in modo che possiamo formattarlo.
5) Immettere il comando seguente per azzerare l'MBR dell'unità:
sudo dd if = / dev / zero of = / dev / diskN bs = 512 count = 1
Sostituisci il N nel diskN con il numero dell'unità USB dal passaggio 3. Immettere la password dell'account se / quando richiesto.

6) Ora dovresti vedere l'output come nell'immagine sopra (che mostra visivamente anche i quattro passaggi precedenti). Quando lo vedi, scollega e ricollega la chiavetta USB. Il computer potrebbe segnalare che il disco non è leggibile. Non fatevi prendere dal panico, dobbiamo solo formattarlo!
7) Aprire Utilità disco, seleziona l'unità nella barra laterale di sinistra e fai clic Cancellare per formattarlo come desiderato. Dovrai selezionare sia la formattazione che lo schema di partizione, poiché durante la cancellazione dell'unità abbiamo rimosso lo schema di partizione precedente.

Quando l'USB riappare sul desktop, è stato riformattato e montato correttamente.
E hai finito! Testare la RAM per errori è una buona pratica per prevenire la catastrofica perdita di dati in un secondo momento, ed è particolarmente consigliabile in seguito a scambi di RAM, aggiornamenti o qualsiasi lavoro interno che comportava la rimozione di componenti del computer.
Fammi sapere se hai problemi con questa guida o se hai richieste di guide che vorresti vedere!