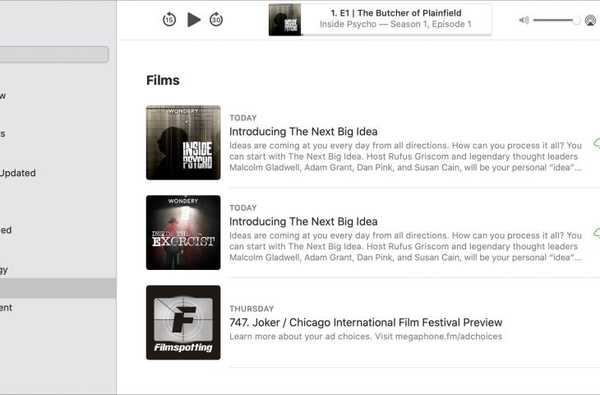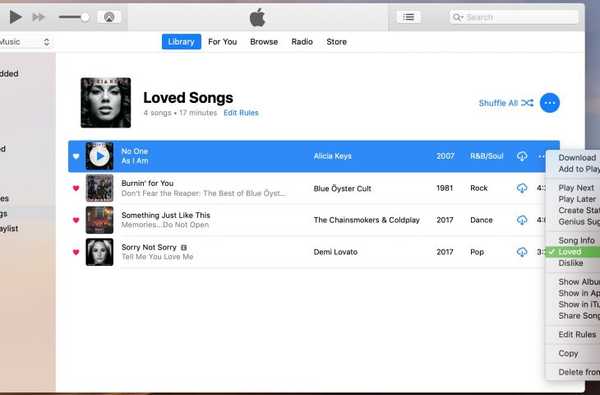Ti sei mai imbattuto in un sito Web in un altro dialetto che non ti ha dato la possibilità di scegliere la tua lingua? Se c'era un articolo che volevi davvero dare un'occhiata, probabilmente hai cercato uno strumento di traduzione da usare, che purtroppo fa perdere tempo.
Quindi, se navighi sul Web o esegui ricerche in Safari sul tuo iPhone o iPad, c'è un modo semplice per tradurre articoli. Ciò è particolarmente utile se si desidera leggere spesso articoli in dialetti diversi. Questo tutorial ti mostra come creare un collegamento per tradurre articoli in Safari.
Crea il collegamento
Innanzitutto, dovrai aprire il Tasti di scelta rapida app sul tuo iPhone o iPad. Quindi segui questi passaggi per ottenere il collegamento che utilizzerai.
1) Rubinetto Galleria in fondo e quindi digitare Traduci nella casella di ricerca.
2) Vedrai una manciata di opzioni. Alcuni di essi sono specifici per la traduzione di articoli, quindi puoi sceglierne uno. Tuttavia, se si sceglie quello con "Traduci un articolo in inglese" nella descrizione, utilizza solo quattro passaggi, quindi funziona un po 'più velocemente dell'altro.
3) Tocca quello che vuoi e premi Aggiungi scorciatoia. Sarà aggiunto alla tua libreria sul Le mie scorciatoie linguetta.

Usa il collegamento in Safari
Ora quando atterri su una pagina in un'altra lingua che vuoi tradurre in Safari, ci vogliono solo un paio di tocchi.
1) Clicca il Pulsante Condividi in fondo.
2) Selezionare Traduci l'articolo.
Vedrai il collegamento eseguito; Dagli qualche secondo e poi dovresti vedere l'articolo tradotto in un semplice file di testo.

Non vedere il collegamento?
Se non vedi il collegamento all'articolo Traduci nelle opzioni di condivisione per Safari, questa è una soluzione rapida. Apri il Tasti di scelta rapida app e quindi procedere come segue.
1) Selezionare Le mie scorciatoie e quindi toccare il Pulsante più (icona a tre punti) nell'angolo del collegamento Traduci articolo.
2) Nella schermata di scelta rapida, toccare il Pulsante più in cima.
3) Assicurati che Mostra nel foglio di condivisione è acceso.
4) Rubinetto Condividi tipi di foglio e assicurati Safari è selezionato (insieme a tutti gli altri fogli condivisi in cui si desidera includerlo).

5) Rubinetto Dettagli per tornare indietro e quindi toccare Fatto e Fatto di nuovo per uscire dai dettagli del collegamento.
Ora quando torni a Safari e tocca il Pulsante Condividi, dovresti vedere il Traduci l'articolo collegamento nell'elenco e può andare avanti e usarlo!
Avvolgendolo
Tradurre un articolo in Safari sul tuo iPhone o iPad è semplicissimo con questo collegamento. Hai intenzione di provarlo? Facci sapere!
Usi l'app Scorciatoie per altre cose? Quali sono le tue scorciatoie preferite?
E se stai cercando un'opzione per tradurre intere pagine Web in Safari su iOS, puoi dare un'occhiata anche a quel tutorial.