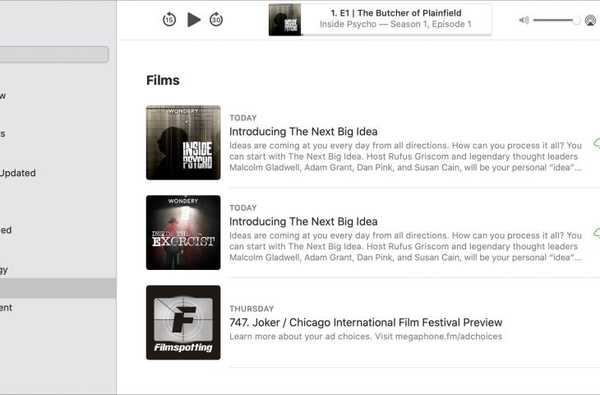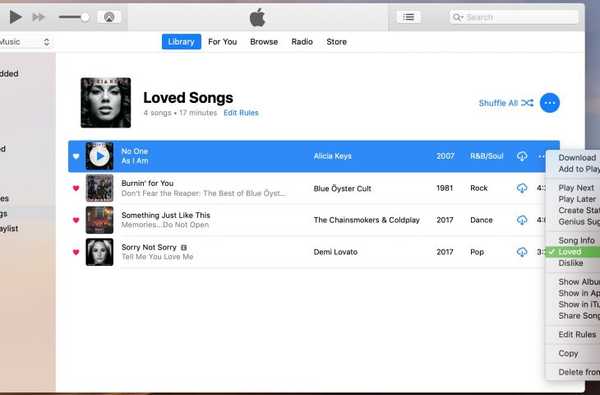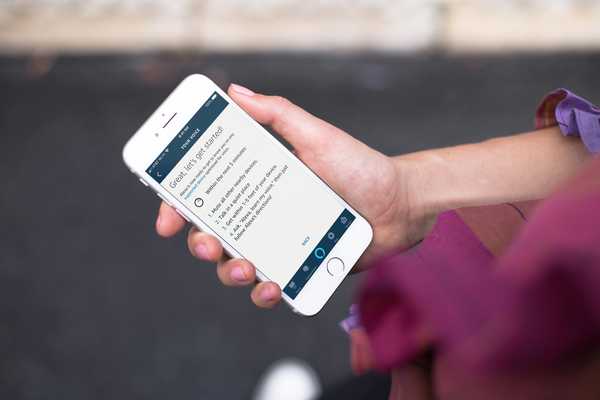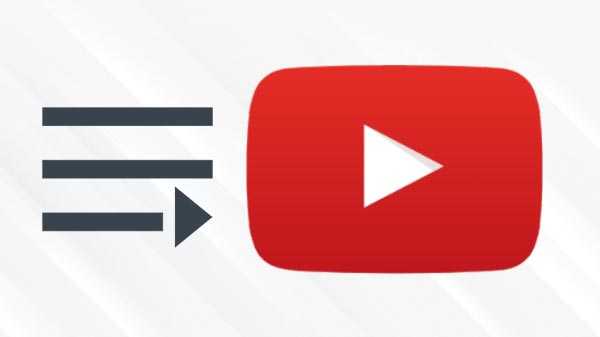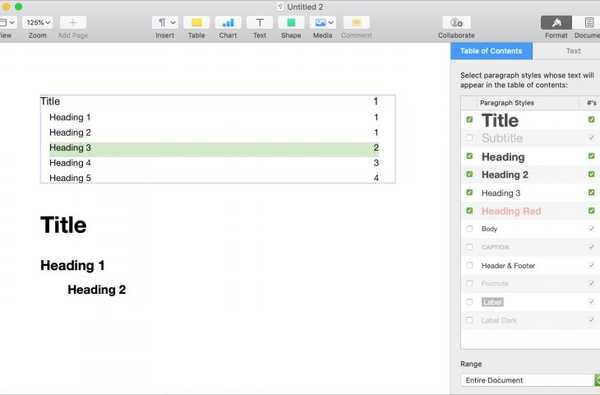Puoi creare dei film davvero interessanti usando iMovie su Mac e iOS. Che tu stia utilizzando un video esistente o organizzi foto, puoi raccontare qualsiasi tipo di storia con immagini e audio.
Un effetto ordinato che potresti voler provare è uno schermo diviso. Ciò consente di visualizzare due immagini sullo schermo contemporaneamente. Le immagini possono essere una accanto all'altra o su Mac, mostrate in alto e in basso.
Se non l'hai ancora provato, ecco come creare un effetto schermo diviso in iMovie su Mac e iOS.
Usa uno schermo diviso in iMovie su Mac
Apri il tuo progetto iMovie per la modifica sul tuo Mac e segui questi passaggi per creare l'effetto Schermo diviso.
Aggiungi schermo diviso
1) Vai alla cronologia del film e seleziona la prima clip che desideri nella schermata divisa.
2) Trascina quella clip nella parte superiore del secondo desiderato nella schermata divisa e rilascia.

3) Clicca il Pulsante Impostazioni overlay nella parte superiore del Viewer.
4) Nel menu a discesa a sinistra, selezionare Schermo diviso.

Ora dovresti vedere le tue immagini in una vista a schermo diviso.
Cambia il layout dell'immagine
Se desideri modificare il layout, fai clic su Posizione menu a discesa in Impostazioni di sovrapposizione del Visualizzatore. Scegli da sinistra, destra, in alto o in basso per riorganizzare le immagini.

Inserisci una transizione diapositiva
Puoi avere una breve transizione dalla prima alla seconda immagine, se lo desideri. Nel Impostazioni di sovrapposizione del Viewer, sposta il Diapositiva dispositivo di scorrimento, che è impostato a zero per impostazione predefinita, per impostare la durata della transizione. Questo crea un piacevole effetto slide-in.

Usa uno schermo diviso in iMovie su iOS
Apri il tuo progetto iMovie per la modifica su iPad e segui questi passaggi per creare l'effetto Schermo diviso.
Aggiungi schermo diviso
1) Nella sequenza temporale del film, seleziona la prima clip che desideri nella schermata divisa.
2) Tocca il segno più nella parte superiore per aggiungere il secondo desiderato nella schermata divisa.
3) Seleziona l'immagine e tocca il Di Più (icona a tre punti) pulsante.
4) scegliere Schermo diviso.

Ora dovresti vedere le tue immagini in una vista a schermo diviso.
Regola le immagini
È possibile scambiare le immagini nella schermata divisa sinistra e destra. Seleziona il copertura clip nella linea temporale e toccare Scambiare pulsante nel Visualizzatore.

Per inserire una linea bianca tra le immagini, selezionare il copertura clip e toccare il Pulsante linea nel Visualizzatore.
Per ridimensionare un'immagine, selezionala, tocca il Pulsante zoom nel Visualizzatore e usa le dita per ingrandire o ridurre un'immagine.
Avvolgendolo
La funzione Split Screen di iMovie è intelligente e può aiutarti ad aggiungere un altro effetto piacevole al tuo film. È una funzionalità che puoi vedere per le tue creazioni cinematografiche? Facci sapere!