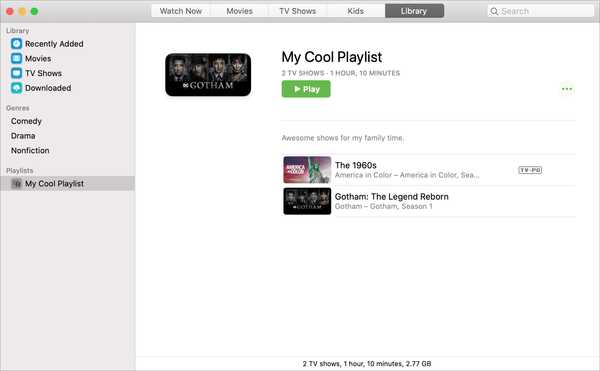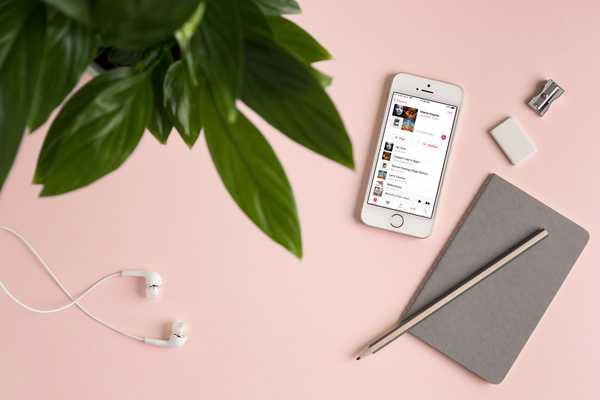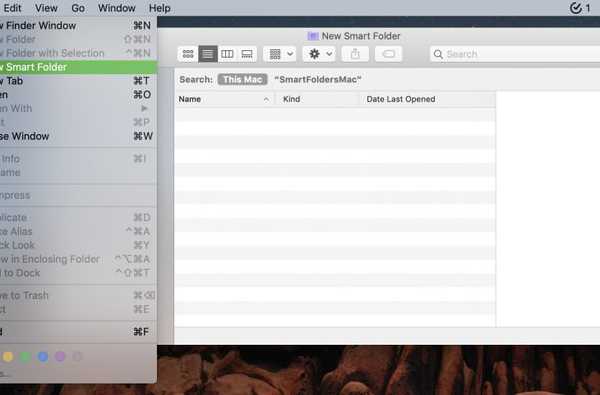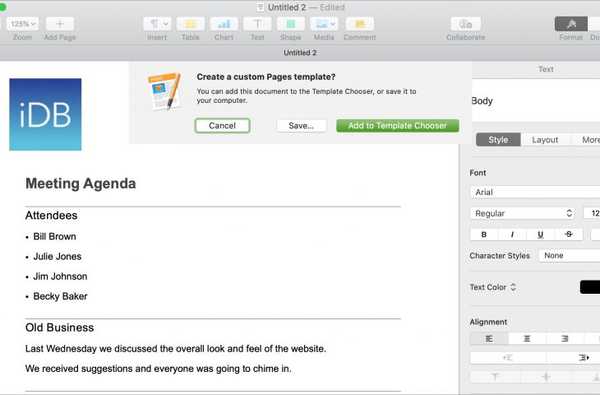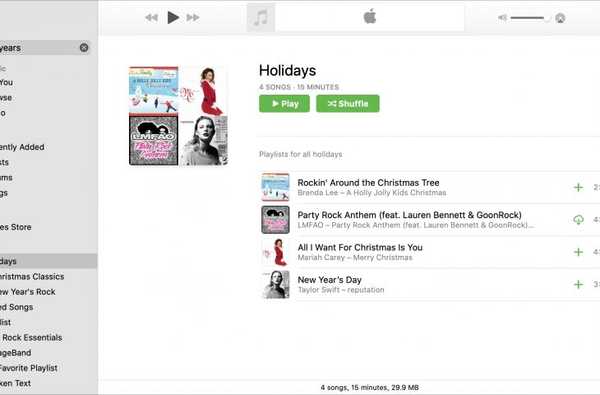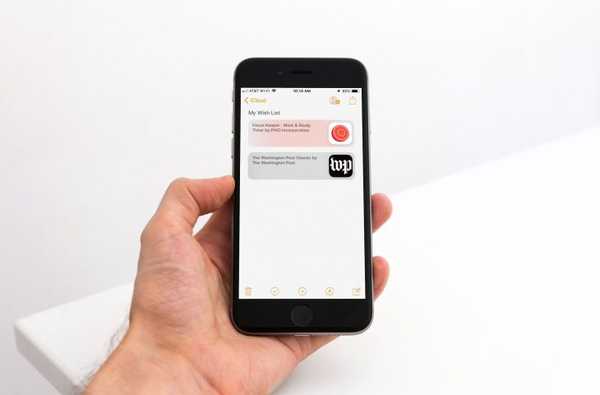L'app Stickies su Mac è uno strumento utile per creare note digitali. Puoi far apparire Stickies sul desktop proprio come puoi mettere delle note adesive fisiche sulla scrivania.
Sebbene sia un'app davvero semplice e utile, offre una funzionalità di elenco che la rende ancora più pratica. Puoi creare elenchi per attività, acquisti, idee e altro. Ecco come creare e formattare elenchi nei tuoi Stickies.
Crea elenchi in Stickies per Mac
Apri l'app Stickies su Mac e sullo schermo verrà visualizzata una nota, pronta per aggiungere i tuoi articoli.
1) Fai clic all'interno della nota.
2) premi il Opzione e linguetta chiavi insieme.
3) Quando viene visualizzato il primo punto elenco, aggiungi gli elementi dell'elenco.
Dopo ogni oggetto, premi Ritorno e puoi continuare ad aggiungere altro. Per terminare l'elenco, premi il tasto Ritorno chiave due volte. È quindi possibile continuare ad aggiungere testo alla nota in un modulo di paragrafo.

Aumenta o diminuisci i livelli dell'elenco
Se si desidera creare un elenco nidificato aggiungendo elementi secondari, anche questo è facile da fare. Ad esempio, potresti avere un elenco di cose da fare in cui è necessario ottenere gli aggiornamenti di stato per i tuoi team, quindi desideri che i team siano elementi secondari nell'elemento principale.
- Fai clic sulla riga in cui vuoi rientrare e premi linguetta. Questo crea un sotto-elemento.
Quindi, forse vuoi tornare ad aggiungere elementi principali al tuo elenco.
- Fare clic sulla riga in cui si desidera ridurre il livello e premere Cambio e linguetta. Ora puoi continuare ad aggiungere le voci dell'elenco principale.

Elenchi formati in Stickies per Mac
È possibile modificare il formato per l'elenco in pochi clic. Ciò consente di selezionare caratteri diversi per elenchi puntati, passare a un elenco numerato e aggiungere prefissi o suffissi. Inoltre, puoi modificare il formato sia per l'elenco principale che per gli elementi dell'elenco nidificato.
1) Scegli una riga nell'elenco. Tieni premuto il tasto Controllo chiave e clic il mouse o il trackpad.
2) Quando viene visualizzato il menu, selezionare Elenco.

Vedrai tutte le opzioni in una piccola finestra pop-up. Scegli lo stile elenco puntato o elenco numeri dalla casella a discesa, aggiungi un prefisso o suffisso e scegli un numero iniziale per gli elenchi numerati.

Puoi anche contrassegnare la casella in basso per Prepara il marker dell'elenco allegato. Questa funzione funziona con voci di elenco nidificate. Aggiunge un secondo marcatore per il tipo di proiettile scelto per l'elenco principale.
Ad esempio, supponiamo di utilizzare un quadrato per gli elementi dell'elenco principale e un segno di spunta per gli elementi nidificati. Quando abiliti questa opzione, i tuoi oggetti secondari saranno contrassegnati da un quadrato prima del segno di spunta.

Avvolgendolo
Stickies per Mac sono semplici promemoria che puoi utilizzare per situazioni lavorative, personali o scolastiche. Quindi, usare la funzione elenco è super utile. Usi l'app Stickies per le tue note su Mac o preferisci qualcos'altro?