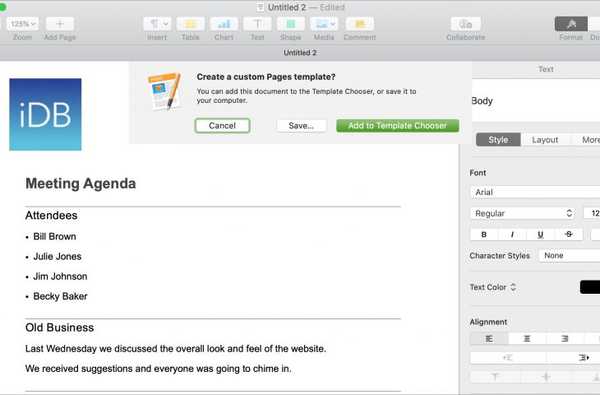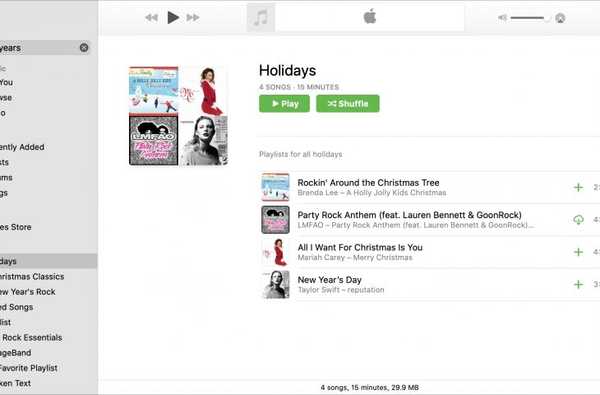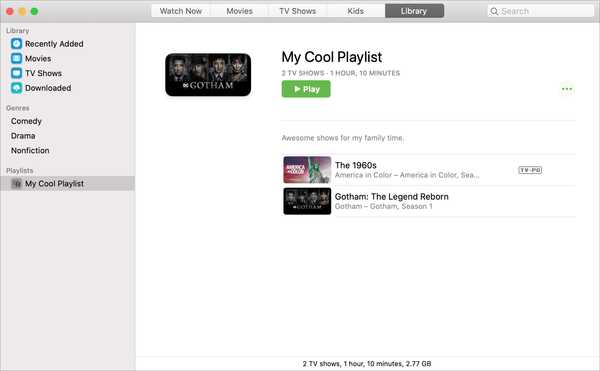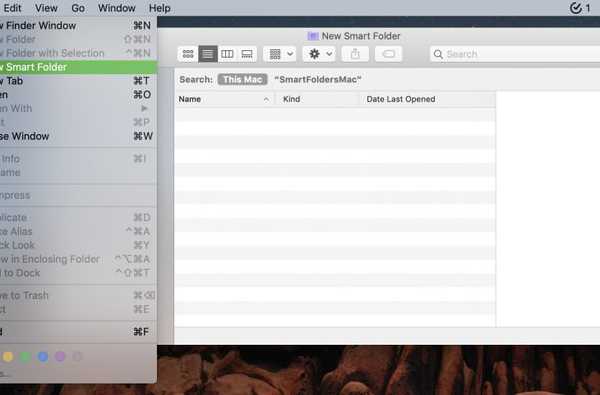

La funzione Finder Smart Folder su Mac è utile per posizionare automaticamente gli elementi in una cartella. Ciò consente di risparmiare tempo, ridurre il rischio di articoli mancanti e aiutarti a lavorare in modo più efficiente.
Se sei curioso di sapere cosa possono fare queste cartelle intelligenti e come crearle, allora questo tutorial fa per te. Ecco come creare e utilizzare Smart Folders su Mac.
Creazione di una cartella smart
Per iniziare, apri mirino sul nostro Mac. Quindi fare clic File > Nuova cartella smart dalla barra dei menu.
Quando si apre la finestra Nuova cartella intelligente, scegliere da dove dovrebbero provenire gli elementi per la cartella, ad esempio Questo Mac. Quindi, fai clic su segno più a destra per aggiungere attributi per la cartella smart.

Cartella per tipo
La prima serie di criteri che vedi è per Genere. Nella casella accanto, puoi scegliere il tipo con opzioni per applicazione, documento, cartella, immagine e altri.
Quindi, supponiamo che tu voglia avere una cartella speciale per tutte le presentazioni che crei perché le hai sparse in varie cartelle. Puoi selezionare Genere è Presentazione.

Quindi, ogni volta che crei una nuova presentazione, indipendentemente da dove la salvi, sarai in grado di accedervi anche dalla nuova Smart Folder.
Cartella per data
Se non vuoi usare Genere, puoi fare clic sulla casella a discesa per ulteriori opzioni. Vedrai che puoi creare una Smart Folder usando date come Ultima data di apertura, Ultima data di modifica, o Data di Creazione.
Questo può essere utile per avere un rapido accesso agli articoli più recenti, ad esempio. Per questo tipo di cartella, selezionare Ultima data di apertura. E dì che vuoi che tutti gli articoli vengano aperti il giorno precedente, quindi scegli ieri nella casella a discesa successiva.

Ora ogni giorno vedrai gli oggetti che hai aperto ieri nella tua nuova cartella smart.
Cartella per nome
Un'altra opzione per la tua cartella smart è usare Nome. Quindi, ogni volta che un elemento contiene, corrisponde, inizia con, termina con, o qualunque cosa tu scelga, comparirà in quella cartella.
Ad esempio, supponiamo che tu voglia tutti gli elementi che hanno la parola Opera ovunque all'interno del Nome per andare nella cartella. Selezionare Nome nella prima casella a discesa, contiene nel secondo, quindi digitare Opera nella casella di testo.

Ogni volta che un elemento ha la parola che scegli nel nome di esso, lo vedrai nella tua cartella smart.
Cartella per contenuto
Forse i nomi degli elementi non contengono sempre la parola o la frase desiderata per la cartella Smart, ma il contenuto di solito lo fa. Quindi, puoi scegliere Contenuti anziché.
Ad esempio, supponi di voler inserire nella cartella Smart qualsiasi oggetto con la parola Taxes. Selezionare Contenuti dalla casella a discesa e quindi digitare Le tasse nel contiene casella di testo.

Ora ogni volta che hai un elemento con quella parola all'interno del contenuto, puoi accedervi dalla cartella Smart oltre alla posizione in cui l'hai salvato.
Cartella per altro
Se nessuna delle opzioni di cui sopra sembra adattarsi a ciò per cui desideri la cartella smart, non preoccuparti perché ce ne sono molte altre che puoi usare. scegliere Altro dalla casella a discesa. Vedrai quindi una finestra pop-up con tonnellate di attributi tra cui scegliere come Album, Titolo, URL e Da dove. Ognuno offre una breve descrizione, quindi sai esattamente cosa stai ricevendo.
Contrassegna semplicemente le caselle di controllo per gli altri attributi e le vedrai nella sezione dei criteri come opzioni aggiuntive nel menu a discesa. Seleziona quello che desideri e completa gli altri dettagli come applicabile.

Combinazione di attributi e criteri
Mentre l'utilizzo di una serie di criteri per la tua cartella intelligente può essere sufficiente, a volte potresti voler essere più specifico.
Ad esempio, utilizzeremo il nostro esempio di Cartella smart di presentazioni sopra. Forse vuoi che tutte le presentazioni che crei vadano nella cartella, ma vuoi solo quelle che hai creato nell'ultimo mese. Aggiungeresti semplicemente un altro set di criteri per la parte della data.
1) Seleziona Genere > Presentazione.
2) Fare clic su segno più sulla destra per aggiungere un altro attributo.
3) Seleziona Data di Creazione è entro l'ultimo 1 mesi.

Questo è solo un esempio di combinazione degli attributi per creare la tua cartella smart. Sperimenta le diverse combinazioni di cui hai bisogno e ricorda che puoi continuare ad aggiungere sezioni per i criteri secondo necessità.
Se decidi di non aver bisogno di una serie di criteri, fai clic su segno meno sulla destra per rimuoverlo.
Salvataggio della cartella smart
Dopo aver inserito gli attributi per la cartella smart, fare clic su Salva pulsante in alto a destra. Ti verrà quindi richiesto di nominare la tua cartella, selezionare la sua posizione e facoltativamente aggiungerla alla barra laterale del Finder. Clic Salva quando finisci.

Avvolgendolo
Le cartelle smart su Mac possono rivelarsi molto utili. Puoi creare una cartella per cose come tutti i tuoi screenshot o, come abbiamo già detto, i tuoi articoli più recenti. Utilizzerai questa fantastica funzione per creare una comoda cartella Smart? Facci sapere!
E ricorda, puoi anche visitarci su Twitter.