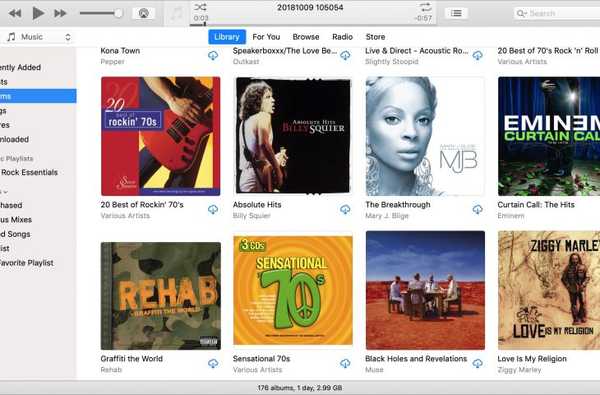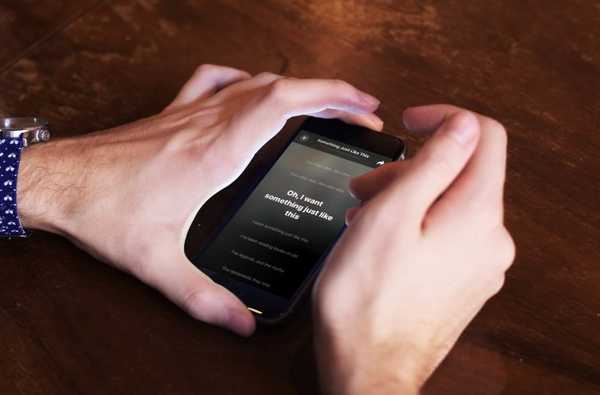Esistono vari modi per utilizzare un tastierino numerico sul tuo laptop o computer quando non ne hai uno fisico. Windows fornisce soluzioni integrate e diverse opzioni diverse al di fuori del computer. Le seguenti soluzioni ti aiuteranno ad accedere al tastierino numerico per il tuo computer o laptop.

1) Tastiera su schermo in Windows 10:
In Windows 10 è disponibile un tastierino numerico virtuale che può essere utilizzato. Esistono vari percorsi per accedere alla tastiera su schermo. Tra tutti, il percorso più rapido per aprire la tastiera su schermo è tenere premuto il tasto logo Windows + Ctrl + O. Puoi accedere alla tastiera sullo schermo o accedervi dalla stessa tastiera di scelta rapida.
Se si desidera utilizzare le impostazioni di Windows, seguire questi semplici passaggi. Premi il pulsante Start su Windows. Fai clic sulle impostazioni, scorri verso il basso e seleziona Facilità di accesso. Seleziona Interazione sulla barra laterale sinistra e premi Tastiera. Sotto l'opzione tastiera su schermo, fai clic sul dispositivo di scorrimento sull'opzione "Attiva". Chiudi le finestre.
Il tastierino numerico non verrà inizialmente visualizzato sulla tastiera su schermo. È necessario selezionare il pulsante Opzioni che si trova nell'angolo in basso a destra e verificare il tastierino numerico attivo. Successivamente, premere l'opzione Blocco numeri per visualizzare la tastiera.
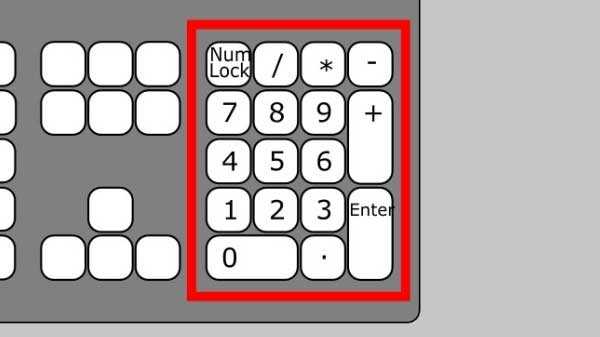
2) Emulatori del tastierino numerico:
È possibile scaricare un emulatore di tastierino numerico per risparmiare spazio e opzioni specializzate. Esistono diverse opzioni offerte dall'emulatore del tastierino numerico che includono la possibilità di modificare le dimensioni dei pulsanti, possono modificare i tasti che appaiono sul tastierino numerico e utilizzare codici speciali al posto del tastierino numerico reale. Se non hai bisogno di tali personalizzazioni, il tastierino numerico funzionerà in modo uniforme come una tastiera su schermo.
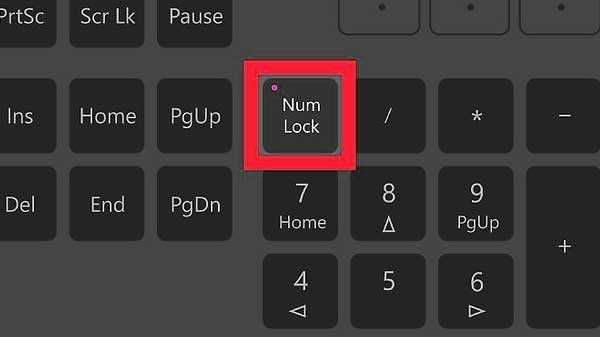
3) Tasto NumLock per laptop:
Il laptop ha un tastierino numerico attivato usando il tasto Bloc Num. I numeri sono evidenziati in un colore diverso rispetto al solito blu o grigio. Si trovano spesso sul numero di riga superiore sui tasti 7, 8 e 9. Per attivare il tastierino numerico, cerca il tasto Blocco numerico (come Numlock, Num o NumLk). Successivamente, cerca il tasto Alt o Fn. Se un tasto corrisponde ai numeri alternativi, premerlo insieme al tasto Bloc Num. Ora, questi tasti alternativi funzioneranno in modo simile al tastierino numerico del laptop. Ricorda di disattivare NumLock con la stessa combinazione di tasti.
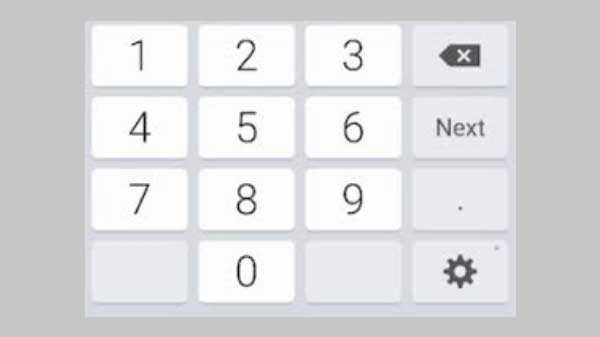
4) Tasti numerici per iPad e iPhone:
Alcune opzioni di app che ti consentono di utilizzare sul tuo iPad o iPhone come emulatore di Numpad. NumPad supporta Windows quando si utilizza un server VNC come TightVNC per la connessione al computer. Ma l'app per iOS costa un po ', ma è economica e consente di risparmiare spazio rispetto al tastierino numerico esterno.

5) Utilizzare AutoHotKey come un NumPad:
AutoHotKey è la migliore soluzione integrata per l'utilizzo di tastiere numeriche. Ti aiuterà a usare il tasto BLOC MAIUSC come tasto numerico. Quando il Blocco maiuscole è attivo, i tuoi numeri funzioneranno come numeri da tastiera. Con l'aiuto di AutoHotKey e Numpad, puoi fare tutte le cose utili.

6) Acquisto di un tastierino numerico esterno:
Puoi usare questa opzione se stai usando un altro tastierino numerico. I Numpad esterni sono collegati al computer tramite Bluetooth o USB. Questa opzione è costosa e difficile da usare i tasti del tastierino numerico sul tuo computer. La tastiera fisica è più veloce per digitare anche più numeri.
Con le sei opzioni di Numpad sopra riportate, puoi trovare la soluzione migliore che si adatta alle tue esigenze. Sia che utilizzi un tastierino numerico per un'attività occasionale o giornaliera, un'opzione o un emulatore esterno ti aiuteranno ad aumentare la velocità di digitazione.