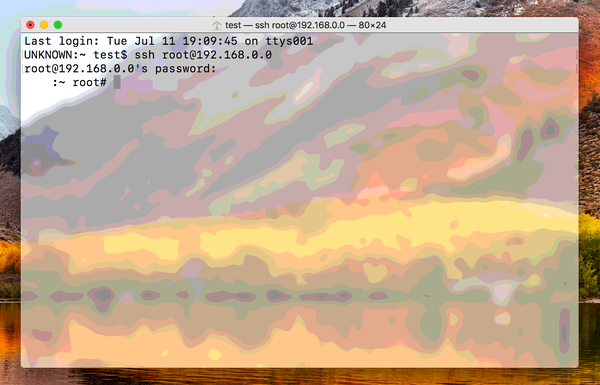Se si trattano immagini per motivi di lavoro o personali, potrebbe venire un momento in cui è necessario stamparle. Forse vuoi stampare una raccolta di foto per un amico, idee per il logo per la tua azienda o qualcosa di simile. Ma il trucco è che li vuoi tutti su un'unica pagina.
Mentre probabilmente sai che puoi stampare dall'app Anteprima sul tuo Mac, potresti non capire che puoi facilmente stampare più immagini diverse su una pagina senza la necessità di software aggiuntivo o app Mac.
Ecco come stampare più immagini diverse per pagina in Anteprima su Mac.
Apri le tue immagini insieme in Anteprima
Vai alla cartella in cui sono memorizzate le immagini che desideri stampare e selezionale tutte. Puoi farlo entro trascinamento attraverso di loro, tenendo Sposta e seleziona il primo e l'ultimo in un intervallo, o tenendo premuto Comando e clic ognuno.
Se Anteprima è il visualizzatore di immagini predefinito, fai doppio clic una volta che hai selezionato tutte le immagini. In caso contrario, fai clic con il pulsante destro del mouse o utilizza la barra dei menu e scegli Aperta con > Anteprima.

Stampa le tue immagini in Anteprima
Dopo aver aperto le immagini in Anteprima, fai clic su File > Stampa dalla barra dei menu. Farai quindi alcune piccole modifiche nella finestra Stampa.

Se il tuo schermo è simile allo screenshot seguente e non vedi la finestra Stampa completa, fai clic su Mostra dettagli pulsante. Quindi, seguire i passaggi per stampare le immagini.

1) Proprio sotto Orientamento, vedrai una casella a discesa che è probabilmente impostata su Anteprima. Selezionare disposizione da quella scatola.
2) Nel Pagine per foglio casella a discesa, selezionare il numero di pagine (immagini) che si desidera sulla pagina. Potresti avere un arrotondamento se non hai un numero nell'elenco.
3) Accanto a Direzione del layout, puoi scegliere tra quattro diverse opzioni, a seconda delle tue preferenze.
4) Le altre impostazioni sono facoltative per aggiungere un bordo tra le immagini, invertire l'orientamento della pagina e capovolgere le immagini. Puoi anche apportare modifiche alle impostazioni in alto se necessario per cose come il numero di copie e l'orientamento.
5) Puoi vedere un'anteprima di come appare la tua pagina in alto a sinistra della finestra di stampa e quando hai finito di regolare la pagina, continua come faresti normalmente facendo clic Stampa.

Ora, se stai lavorando con tonnellate di immagini contemporaneamente che desideri stampare, puoi semplicemente regolare Pagine per foglio.
Ad esempio, supponiamo che tu abbia 20 immagini e desideri cinque pagine di quattro immagini per pagina. Dovresti impostare il Pagine per foglio a 4 nel menu a discesa. E puoi visualizzare ogni pagina usando le frecce sotto l'anteprima nella finestra Stampa.
Ricorda solo che ogni immagine è considerata una "pagina" in Anteprima.

Avvolgendolo
Se hai provato a trovare un modo per combinare le immagini in Anteprima perché pensavi di doverle mettere su una pagina per stamparle, allora sarai felice di sapere che non è necessario.
Speriamo che questo tutorial ti aiuti e, in caso affermativo, ti preghiamo di farcelo sapere nei commenti qui sotto o di contattarci su Twitter!