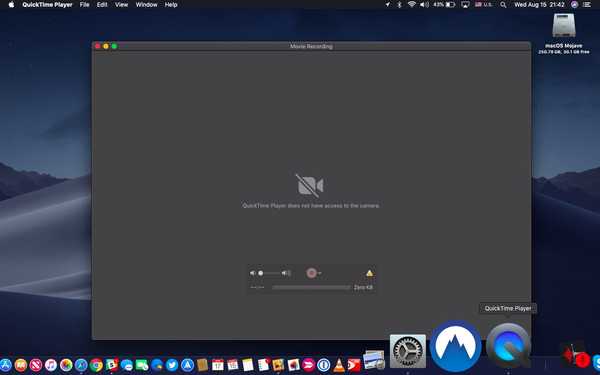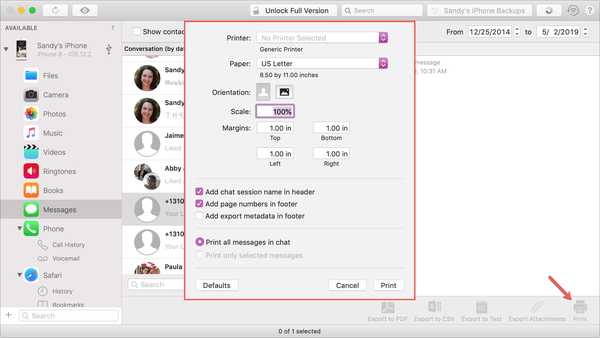
Se non hai sentito parlare di iMazing, questa è un'applicazione software che puoi utilizzare per gestire i tuoi dispositivi iOS. Tra le loro funzionalità, è possibile eseguire il backup del dispositivo, gestirne il contenuto e, sì, stampare le conversazioni dall'app Messaggi.
Probabilmente hai un motivo specifico per la necessità di stampare i tuoi messaggi. E questa applicazione lo rende facile da fare. Se hai già installato iMazing, sei un passo avanti. In caso contrario, è disponibile per una prova gratuita per Mac direttamente dal sito Web iMazing.
Quindi, passiamo subito ad esso; ecco come stampare i messaggi iPhone con iMazing su Mac .
Eseguire il backup del dispositivo con l'applicazione
Prima di poter estrarre i dati dal dispositivo, è necessario eseguire il backup. Se è la prima volta che usi iMazing, collega il tuo dispositivo con un cavo Lightning USB. Quindi, seguire le istruzioni per eseguire il backup del dispositivo.
Stampa messaggi iPhone con iMazing
Nella schermata principale di iMazing, fai clic su messaggi dalla barra laterale sinistra o dal centro. Quindi seguire questi passaggi per stampare il messaggio.
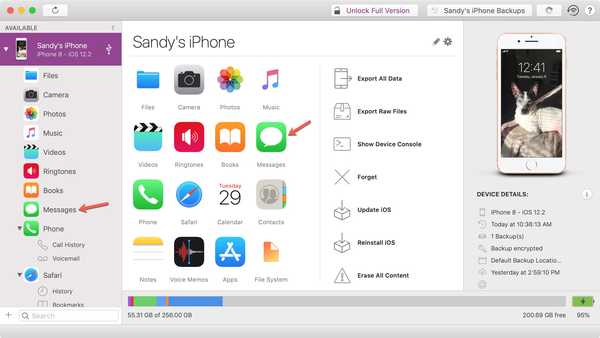
1) Seleziona la conversazione che desideri stampare.
2) In basso a destra nella finestra, fai clic su Stampa pulsante.
3) Nella finestra pop-up, selezionare le opzioni per stampare la conversazione. Ad esempio, è possibile includere il nome della sessione, i numeri di pagina e stampare tutti i messaggi o solo quelli selezionati.
4) Al termine, fai clic su Stampa.
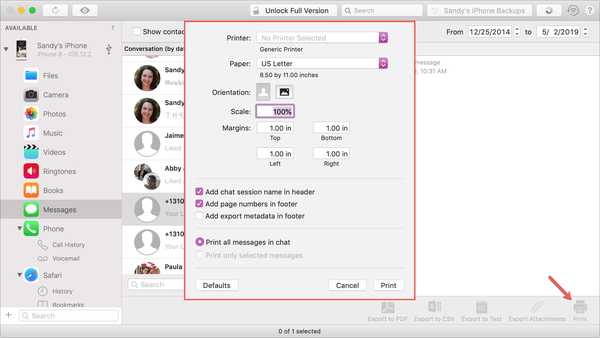
Esporta i messaggi di iPhone con iMazing
Con iMazing, puoi anche esportare una copia dei tuoi messaggi per salvarli in seguito o condividerli se necessario. L'applicazione offre tre opzioni di esportazione: PDF, CSV e Testo.
1) Seleziona la conversazione che desideri stampare.
2) Nella parte inferiore della finestra, fai clic sul pulsante per il tipo di esportazione che desideri.
3) A seconda di quale scegli, avrai diverse opzioni da selezionare.
PDF: L'esportazione in un file PDF offre le stesse opzioni di stampa; aggiungi il nome della sessione di chat, includi i numeri di pagine e i messaggi selezionati.
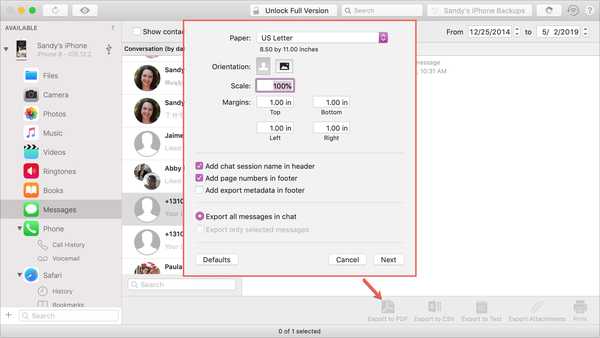
CSV: L'esportazione in un file CSV ti dà più o meno lo stesso, tranne che puoi decidere se includere o meno una riga di intestazione.
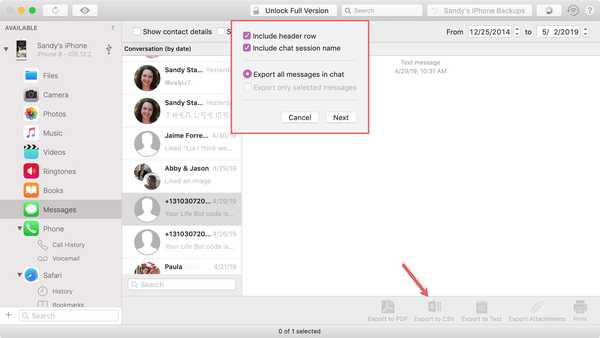
Testo: L'esportazione in un file di testo ti consente di includere il nome della sessione di chat, come le altre opzioni, ma ne hai anche di più. È possibile includere mittente, data e ora, stato, informazioni sull'allegato, notifiche e separatori.
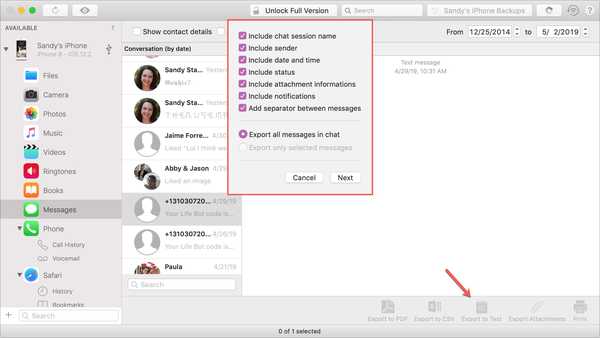
4) Dopo aver scelto il tipo di esportazione e aver effettuato le selezioni, fare clic su Il prossimo.
5) Dai un nome al tuo file, scegli la sua posizione di esportazione e opzionalmente assegna un tag. Clic Scegliere.
6) Se sei nel periodo di prova per iMazing, ti è concesso un numero limitato di questi tipi di trasferimenti. Se questo si apre, basta confermare e fare clic Continua per ricevere il tuo file.
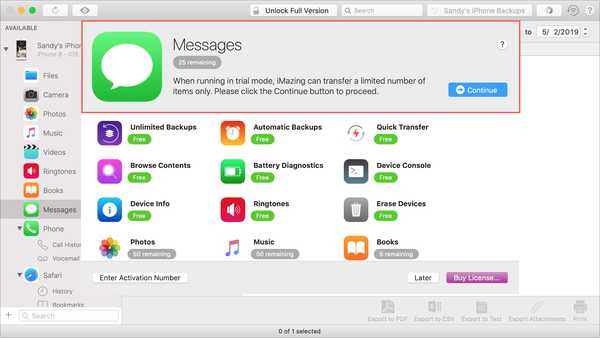
Avvolgendolo
Quando devi stampare una conversazione dall'app Messaggi, iMazing ti semplifica la vita, che tu sia un nuovo utente o uno esistente.
Attualmente usi iMazing per gestire i contenuti del tuo dispositivo? In tal caso, hai intenzione di sfruttare la funzione di stampa per i messaggi? Facci sapere!
E per ulteriori informazioni, vai alla nostra sezione Tutorial.