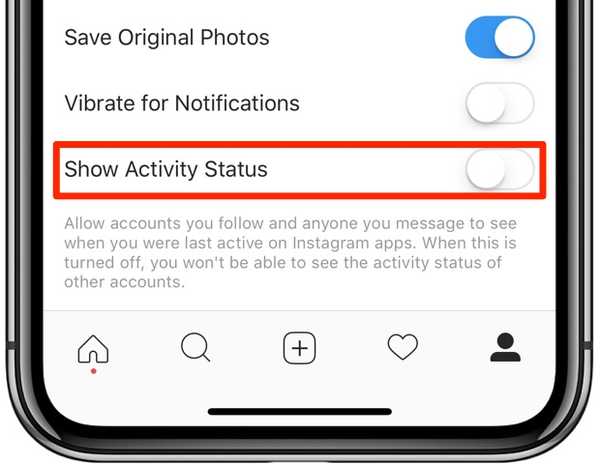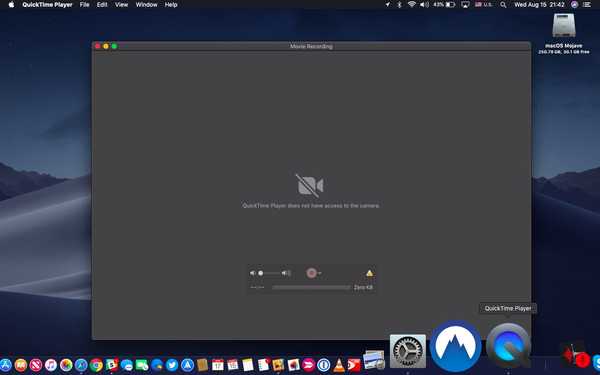
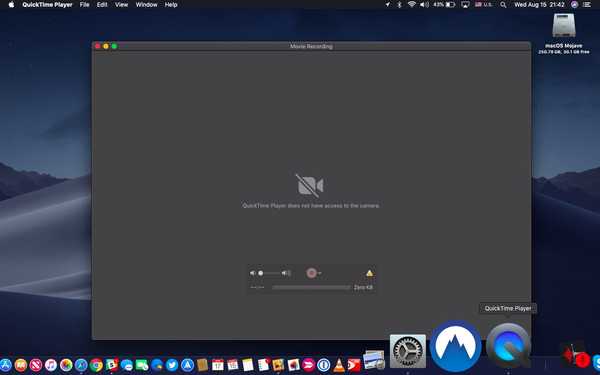
macOS Mojave rafforza la sicurezza e la privacy dell'utente impedendo alle app di utilizzare la videocamera o il microfono FaceTime integrati senza il tuo esplicito consenso. Ecco come esaminare e gestire quali app Mac sono autorizzate ad accedere alla videocamera o al microfono del tuo computer.
Il software macOS ha a lungo incluso una funzione di autorizzazione delle app che ti consente di controllare se le app sul tuo computer sono autorizzate ad accedere a informazioni private come la tua posizione geografica, la libreria Foto, i contatti, i calendari e i promemoria.
Rafforzare la sicurezza e la privacy
In Mojave, il pannello delle restrizioni dell'app include una coppia di nuovi interruttori per la videocamera FaceTime integrata e il microfono del tuo Mac. Senza il permesso di utilizzare la videocamera o il microfono, un'app non può acquisire video o registrare audio, nemmeno in silenzio né in background.
Per tua sicurezza, questi toggle sono disattivati per impostazione predefinita.

Di conseguenza, dovrai fornire a tutte le app che apri per la prima volta, come Skype o QuickTime Player, l'autorizzazione esplicita per utilizzare il microfono o la fotocamera del tuo computer.
Ecco come è possibile gestire l'accesso alla videocamera e al microfono per tutte le app installate sul Mac. Imparerai come concedere ad app come il software di videoconferenza l'accesso Skype alla videocamera quando devi condurre una chat video con il tuo capo, revocare l'autorizzazione per le app che sospetti possano registrare audio o video a tua insaputa e altro ancora.
Proteggi la videocamera e il microfono del tuo Mac
Per impostazione predefinita, macOS Mojave impedisce a tutte le app che utilizzano l'API AVFoundation di ottenere i dati del microfono o della fotocamera senza il tuo consenso. Quando si apre un'app per la prima volta che desidera accedere a tale hardware, il sistema visualizza una richiesta di autorizzazione.
Per consentire all'app di accedere alla videocamera o al microfono, fare clic su ok. Se questa app proviene da uno sviluppatore legittimo e include il supporto Mojave, puoi concedergli l'accesso e non pensarci mai più.

Portando l'autorizzazione utente per fotocamera e microfono a Mojave, Apple ha elevato la tua sicurezza. È importante comprendere che questa funzione richiede che le app utilizzino l'API AVFoundation di Apple e siano compilate con l'SDK macOS Mojave 10.14.
Ma per quanto riguarda le app canaglia?
Anche Apple ci ha pensato: le app che tentano di aggirare il sistema e di avviare l'acquisizione senza il consenso dell'utente verranno bloccate sui loro percorsi dai chip T1 e T2 dedicati di Apple che si trovano in determinate modalità Mac (ne parleremo più avanti). L'hardware della videocamera o del microfono del tuo Mac può anche essere disabilitato utilizzando la funzione Controllo genitori o Gestione dispositivi mobili.
Senza ulteriori indugi, ecco come puoi gestire l'accesso al microfono e alla fotocamera del tuo Mac e revocare le autorizzazioni in qualsiasi momento e con pochi clic.
Come regolare le autorizzazioni per videocamera e microfono per Mac
Effettuare quanto segue per consentire alle app di utilizzare il microfono o la webcam.
1) Selezionare Preferenze di Sistema dal menu Apple.
2) Fai clic sull'icona etichettata Sicurezza e privacy.

3) Clicca il vita privata scheda in alto.
4) Nella colonna di sinistra, fai clic su uno dei due telecamera o Microfono per gestire le autorizzazioni delle app.
5) Spuntare le caselle accanto alle app per le quali si desidera consentire l'accesso al microfono o alla videocamera.

Al contrario, deseleziona le caselle per qualsiasi app da cui desideri revocare l'autorizzazione.
Se si tenta di modificare l'autorizzazione per l'app attualmente in uso, verrà visualizzato un messaggio che avvisa che le modifiche avranno effetto dopo il riavvio dell'app (come mostrato nella schermata seguente). La finestra di dialogo ti chiede di scegliere se macOS deve uscire automaticamente dall'app per tuo conto o farlo da solo in seguito.

Apportare modifiche utilizzando il pannello delle autorizzazioni dell'app non richiede privilegi di amministratore.
Questo è di progettazione e molto pratico perché puoi facilmente saltare in qualsiasi momento per concedere l'accesso temporaneo a un microfono o una videocamera a un'app o revocare le autorizzazioni per un capriccio.
Per rafforzare davvero la privacy degli utenti, Apple ha progettato coprocessori basati su ARM, soprannominati T1 e T2, che aumentano la sicurezza guidando cose come il System Management Controller, il sensore Touch ID e Apple Pay mentre agiscono come gatekeeper per il microfono e la fotocamera FaceTime , aiutandoti a proteggerti da potenziali tentativi di hacking.

Quei chip, presenti in iMac Pro e 2016 e nel più recente MacBook Pro con Touch Bar, eseguono una variante di watchOS. Chiamato eOS, questo software incorporato gestisce le funzioni di cui sopra in modo sicuro, indipendentemente dalla CPU principale di Intel che esegue macOS.
Ho bisogno di aiuto? Chiedi a iDB!
Se ti piace questa guida, passala alla tua assistenza e lascia un commento qui sotto.
Rimasto bloccato? Non sei sicuro di come eseguire determinate operazioni sul tuo dispositivo Apple? Facci sapere tramite [email protected] e un futuro tutorial potrebbe fornire una soluzione.
Invia i tuoi suggerimenti pratici tramite [email protected].