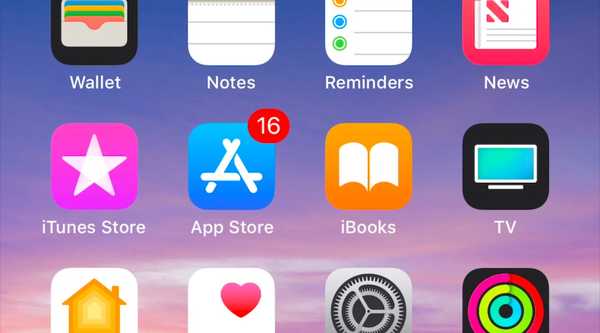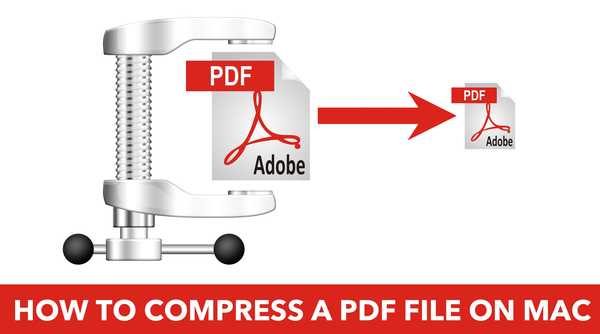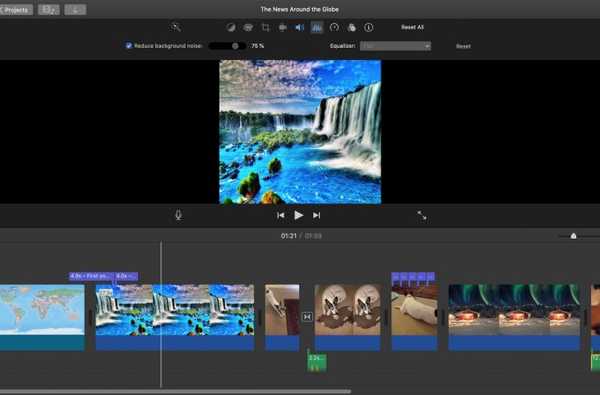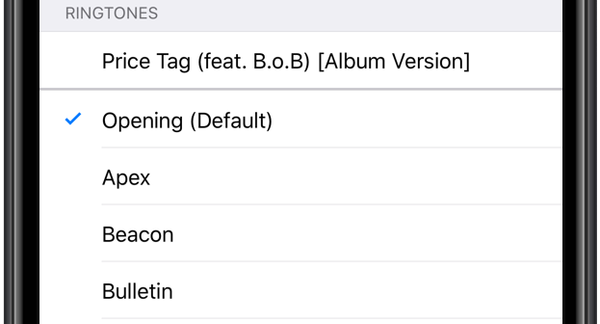Quando si tratta di mantenere un backup, la maggior parte di noi preferisce conservare i dati su un disco rigido esterno. Tuttavia, un evento sfortunato può danneggiare il disco rigido e si potrebbe finire per perdere tutti i dati memorizzati in esso. Ma hai una soluzione con cui puoi riformattare il disco rigido esterno senza dati mancanti. Il processo per lo stesso è diverso per la piattaforma Windows e Mac OS e copriremo entrambe le piattaforme per te.

Come riformattare il disco rigido esterno su Windows senza perdere dati?
Il processo di riformattazione del disco rigido esterno su Windows è piuttosto semplice. Seguire i passaggi indicati di seguito:
1. Collegare il disco rigido esterno al PC Windows tramite cavo USB e attendere che venga riconosciuto.
2. Apri Esplora file> Questo PC> Collegamento
3. Nella sezione "Dispositivi e unità", trova il tuo disco rigido esterno e fai clic con il tasto destro su di esso per aprire il menu di scelta rapida.
4. Fai clic su "Formato", ma prima di farlo assicurati di selezionare la casella "Formato rapido". Se non selezioni questa casella, finirai per perdere tutti i dati.

Come riformattare il disco rigido esterno su Mac senza perdere dati?
La riformattazione del disco rigido esterno su Mac è leggermente diversa perché non ha l'opzione di formattazione rapida, ma ha ancora la stessa opzione con un nome diverso. Seguire i passaggi indicati di seguito per riformattare il disco rigido esterno su Mac senza perdere dati.
1. Collega il disco rigido esterno al Mac tramite cavo USB e attendi che venga riconosciuto.
2. Apri l'app Finder> Applicazioni> Cartella Utilità> Utilità disco
3. Sotto "Utilità disco", fai clic sul nome del tuo disco rigido esterno. Nella parte superiore della finestra, fai clic sul pulsante Cancella.
4. Riceverai una notifica tempestiva che ti chiederà di cancellare i dati completi. Invece di procedere, fai clic su "Opzioni di sicurezza". Ora sposta il cursore nella finestra all'estrema sinistra, dove punta a" più veloce ". Ora fai clic su "OK".
È importante assicurarsi che il dispositivo di scorrimento sia posizionato nell'estrema sinistra per garantire che i dati vengano archiviati in modo sicuro. Quando si seleziona l'opzione "più veloce", non tutti i file sul disco vengono cancellati. Un'applicazione di ripristino del disco potrebbe essere in grado di recuperare i dati.

Incartare
Se si desidera riformattare i dati esterni senza perdere i dati, eseguire sempre un "formato rapido" sul dispositivo Windows o la cancellazione "più veloce" sul dispositivo Mac. Quando si seleziona questa opzione, viene eliminato solo il livello superiore che può anche essere definito come journaling del file system. Non tutto sul tuo disco rigido esterno viene sovrascritto con cose binarie. È ora possibile utilizzare qualsiasi software di recupero dati per ripristinare i dati già presenti nel disco rigido esterno. Ma assicurati di non aggiungere nuovi file sul disco rigido esterno senza estrarre i vecchi dati memorizzati su di esso.