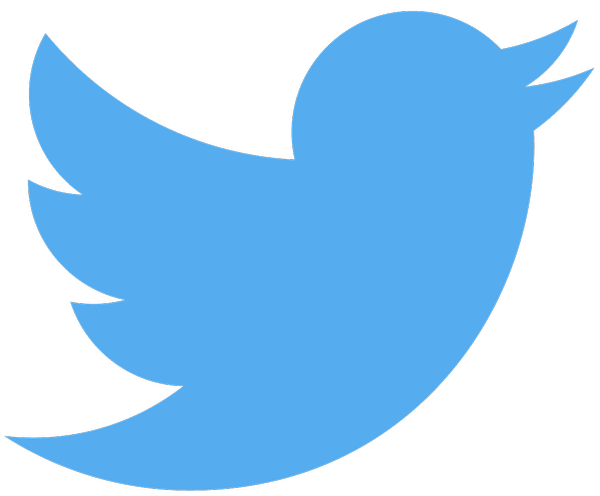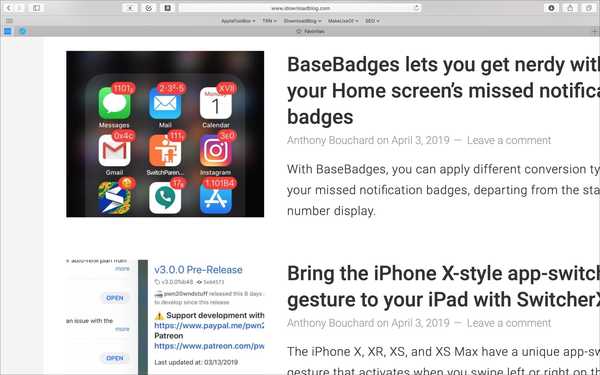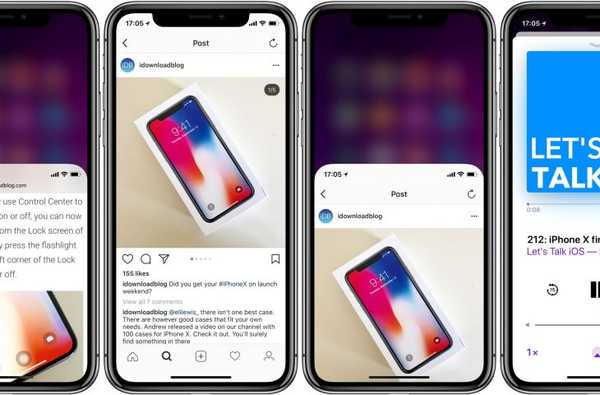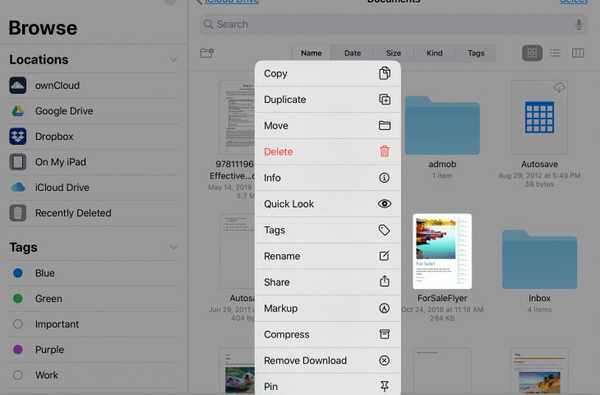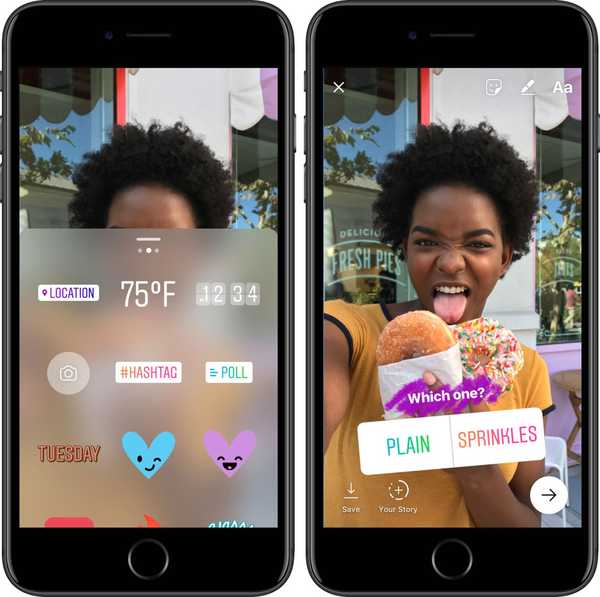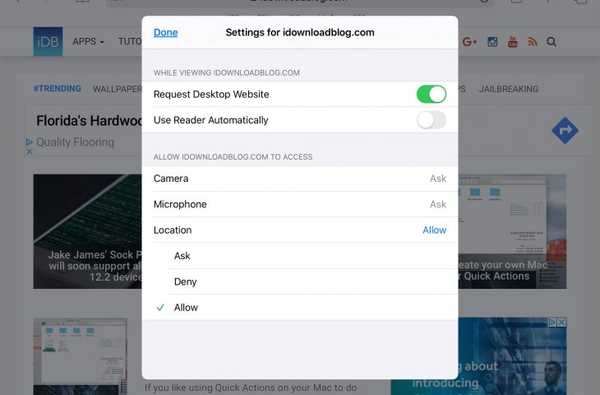

Se usi Safari sul tuo iPad, allora ti piaceranno le nuove funzionalità che ottieni con iPadOS. Safari offre alcuni extra che ti consentono di goderti un po 'di più la tua esperienza di navigazione.
Un nuovo menu Visualizza consente di accedere rapidamente ad alcuni comodi controlli e le impostazioni per sito consentono di personalizzare le opzioni in base al sito che si sta visitando.
Ecco una panoramica su come utilizzare il menu Visualizza del sito Web Safari e le impostazioni per sito.
Utilizzando il menu Visualizza Safari su iPadOS
Visita un sito che ti piace e quindi tocca il Icona AA a sinistra della barra degli indirizzi di Safari per aprire il menu Visualizza. Vedrai alcune nuove fantastiche opzioni qui che puoi regolare.
- Controlli della dimensione del testo: Utilizzare le A grandi e piccole per aumentare o ridurre le dimensioni del testo sulla pagina. Per ripristinare la dimensione originale del testo della pagina Web, basta toccare la percentuale al centro.
- Mostra vista lettore: Se Reader View è disponibile, basta toccare per accedervi e vedere di seguito le opzioni disponibili.
- Nascondi barra degli strumenti: Puoi nascondere l'intera barra nella parte superiore di Safari per una visione più ampia del sito Web. Tocca in alto per scoprire la barra degli strumenti.
- Richiedi sito desktop / mobile: A seconda che tu stia visualizzando la versione desktop o mobile del sito, puoi richiedere l'altro con un semplice tocco.
- Impostazioni del sito Web: Queste sono le impostazioni per sito che spiegheremo in seguito.
Clicca il Icona AA ancora una volta per chiudere il menu Visualizza.

Lettore Visualizza le impostazioni
Se si utilizza il Mostra vista lettore nel menu e tocca l'opzione Icona AA puoi anche apportare modifiche alla vista Reader.
Scegli da sfondi come bianco, seppia, grigio e nero. Puoi selezionare un altro stile del font e aumentare o diminuire il dimensione del font.
Rubinetto Nascondi vista lettore per tornare al sito mobile o desktop o toccare semplicemente Icona AA per chiudere il menu.

Utilizzo delle impostazioni Safari per sito su iPadOS
Clicca il Impostazioni del sito Web opzione nell'opzione Visualizza il menu e puoi cambiare queste opzioni.
- Richiedi sito desktop: Abilitare l'interruttore per visualizzare questa opzione per richiedere il sito desktop.
- Usa Reader automaticamente: Abilita l'interruttore per passare automaticamente a Reader View.
- Fotocamera, microfono e posizione: Scegli tra Chiedi, Nega o Consenti per ognuna di queste tre opzioni.
Ricorda, queste impostazioni sono basate sul sito. Quindi, per quelli che visiti regolarmente, puoi regolare queste impostazioni per migliorare la tua esperienza.
Rubinetto Fatto al termine delle modifiche.

Avvolgendolo
È sempre fantastico avere più opzioni in Safari che ti consentono di personalizzare la tua esperienza di navigazione. Quindi assicurati di controllare il nuovo menu Visualizza e le impostazioni per sito in Safari su iPadOS.
Cosa ne pensi di queste nuove funzionalità di Safari su iPad? Pensi che li troverai utili? Facci sapere cosa pensi nei commenti qui sotto!