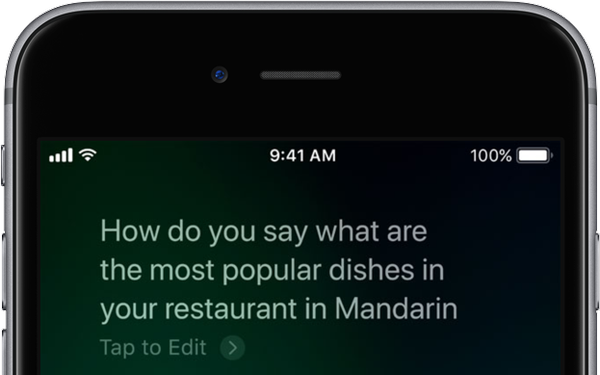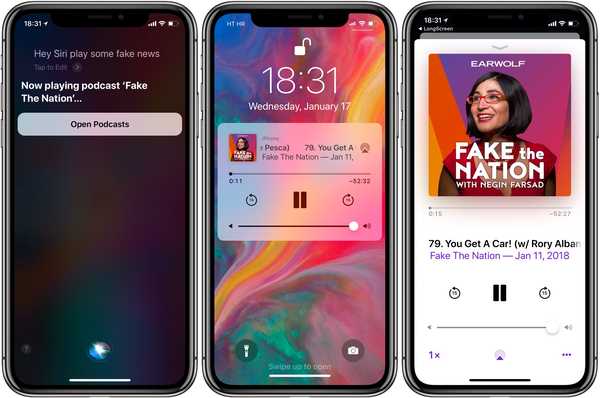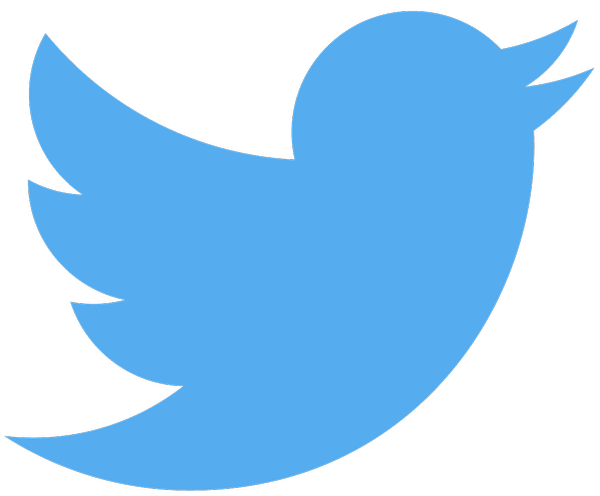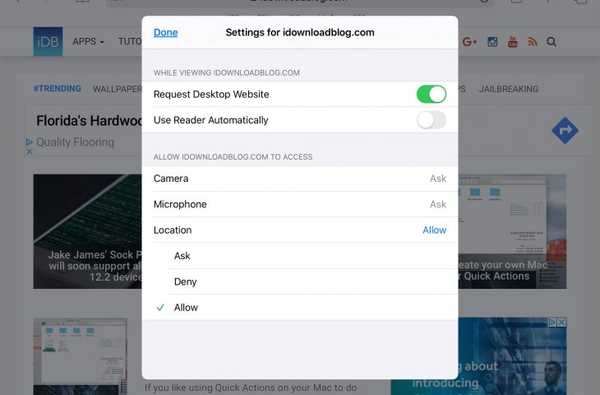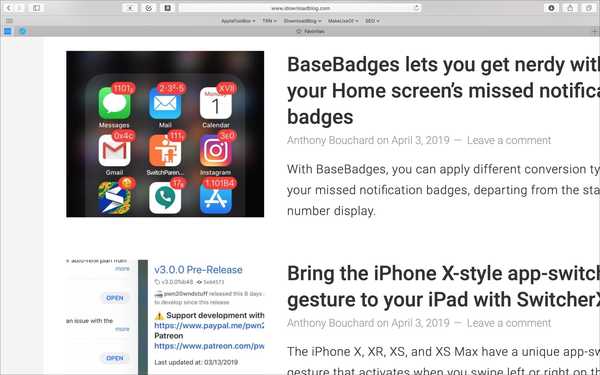Quando Apple ha introdotto la funzione Screen Time con iOS 12, è stata una bella aggiunta per molti. Dal monitoraggio del tempo dello schermo del tuo dispositivo a quello di tuo figlio, la funzione ha molte opzioni utili e utili.
Con il rilascio di macOS Catalina, Apple ha deciso di portare quella funzionalità Screen Time su Mac. Ed è prezioso sullo schermo del tuo computer quanto il tuo dispositivo mobile. Questo tutorial ti spiega come usare Screen Time su Mac.
Usa Screen Time sul tuo Mac
Assicurati di aver aggiornato il tuo computer a macOS Catalina o versione successiva. Quindi, abilitare, configurare e visualizzare i rapporti sullo schermo.
- Abilita Screen Time su Mac
- Imposta il tempo dello schermo
- Visualizza i rapporti sullo schermo
Abilita Screen Time su Mac
Apri i tuoi Preferenze di Sistema con il pulsante nel Dock o facendo clic Icona di Apple > Sistema Preferenze dalla barra dei menu. Quindi selezionare Screen Time.
Quando apri Screen Time per la prima volta, verrai accolto con un bel riepilogo delle funzionalità di cui puoi goderti. Ciò include report settimanali, limiti di downtime e delle app, restrizioni di contenuto e privacy e un passcode dello schermo opzionale.

Clic Continua e quindi fare clic su Accendere pulsante per abilitarlo.
Imposta il tempo dello schermo
Una volta attivato Screen Time, puoi spostarti in ciascuna delle sezioni o solo in quelle che ti interessano, a seconda se lo stai configurando per te o un membro della famiglia.
Se si desidera visualizzare un rapporto combinato con lo Screen Time per gli altri dispositivi, selezionare la prima casella di controllo Condividi su tutti i dispositivi. Per tornare a questa schermata e opzione in qualsiasi momento, è sufficiente fare clic su Opzioni nella finestra delle impostazioni di Screen Time. Per impostare il tempo dello schermo, seleziona l'utente in alto a sinistra.

I tempi di inattività
Vai al I tempi di inattività selezione per programmare il tempo lontano dallo schermo. Se si desidera utilizzare questa funzione, fare clic su Pulsante di accensione in cima. Quindi scegli tra Ogni giorno per un certo periodo di tempo o costume per impostare un periodo di tempo diverso per ogni giorno della settimana.

Ricorda che se attivi i tempi di inattività, saranno disponibili solo le app che scegli insieme alle chiamate telefoniche. Puoi configurarli nel Sempre permesso sezione di cui parleremo più avanti.
Limiti delle app
La prossima funzione nelle impostazioni di Screen Time è per Limiti delle app. Ciò consente di impostare limiti di tempo per categorie di app o app specifiche all'interno di una categoria. Questo è utile se ti ritrovi a passare un po 'troppo tempo sui social network, ad esempio, o solo su un certo tipo come Facebook.
Clicca il pulsante segno più per visualizzare le categorie. Puoi contrassegnare le caselle di controllo accanto alle categorie per includere tutte le app al loro interno o espandere una categoria e selezionare determinate app.

Quindi selezionare il limite di tempo per le categorie e le app che si desidera utilizzare. È possibile impostare un limite di tempo che si applica a Ogni giorno oppure usa a costume limite di tempo che può cambiare ogni giorno. Questo è flessibile in modo da poter concedere più tempo nei fine settimana, ad esempio. Al termine, fai clic su Fatto.

Sempre permesso
Il Sempre permesso sezione, che abbiamo menzionato sopra per Downtime, ti consente di scegliere quelle app che puoi sempre utilizzare. Ciò significa che se imposti i limiti Apple o i tempi di inattività, le app che scegli questa sezione non si applicherà a tali limitazioni.

Contenuto e privacy
L'ultima sezione che vorrai controllare per Screen Time è la Contenuto e privacy la zona. Ciò consente di limitare le impostazioni di contenuto, acquisti, download e privacy, se necessario. Se si desidera configurarlo, fare clic su Accendere pulsante. Quindi, effettuare le selezioni in Soddisfare, I negozi, applicazioni, e Altro.

Avviso sul Soddisfare scheda che se si seleziona un'opzione in Contenuto del web diverso dall'accesso illimitato, è possibile personalizzare le opzioni. Ciò ti consente di limitare o consentire l'accesso solo a siti Web specifici, il che è l'ideale se lo stai configurando per un bambino.

Visualizza i rapporti sullo schermo
Dopo aver abilitato tutte le opzioni in Screen Time che desideri utilizzare, probabilmente vorrai visualizzare i rapporti. Puoi visualizzare ciascuno dei seguenti per periodo, app, categoria, sito Web o dispositivo.
Utilizzo dell'app: Visualizza l'utilizzo dell'app e, per i dettagli dell'app, sposta il cursore sull'app e fai clic sul pulsante Clessidra o Informazioni.
notifiche: Visualizza quante volte ricevi notifiche e da dove.
Pickups: Visualizza quante volte riattivi il dispositivo e la prima app che usi quando lo fai.

Avvolgendolo
La funzione Screen Time su Mac ha semplicemente senso. Ed è molto utile per monitorare l'attività del dispositivo di tuo figlio, limitarti quando è necessario e controllare contenuti inappropriati.
Inizierai a utilizzare Screen Time sul tuo Mac? In tal caso, assicurati di aver effettuato l'aggiornamento a macOS Catalina o versione successiva.