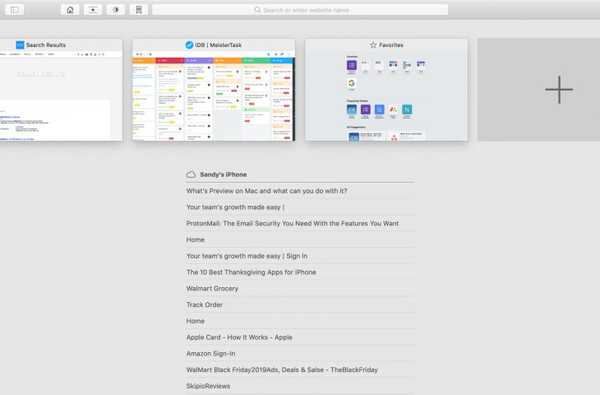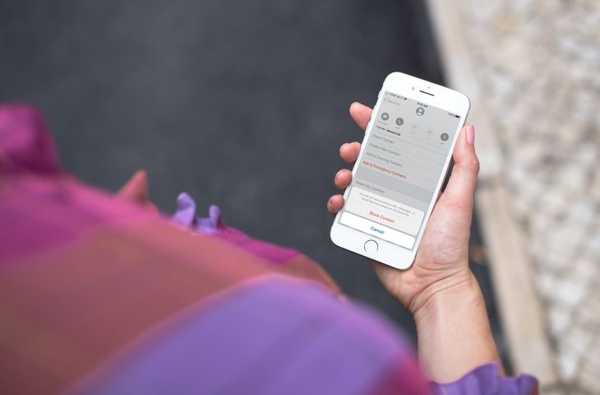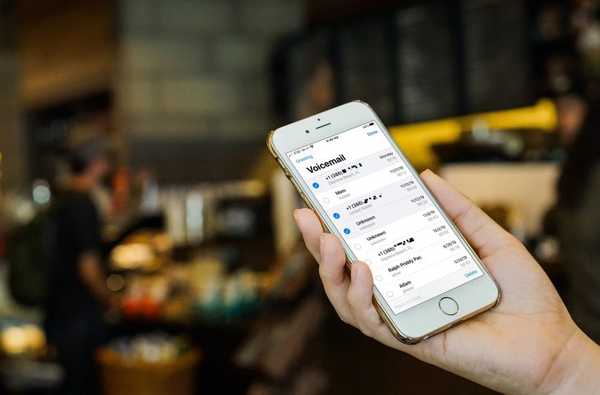Quando ottieni il tuo primo Mac, passi un po 'di tempo ad abituarti. Capisci dove si trovano gli oggetti, configura app come Messaggi e Posta e proponi uno sfondo interessante sullo schermo.
Dopo un po ', potresti essere pronto ad imparare alcune scorciatoie per l'utilizzo del Mac che ti aiutano a fare le cose più velocemente o più facilmente. Quindi, per te, abbiamo questo grande elenco di suggerimenti e trucchi per i principianti di macOS.
Suggerimenti e trucchi per Mac per principianti
- Ottieni parole mentre digiti
- Ricerca Spotlight per calcoli rapidi
- Forza la finestra di uscita
- Elimina i file rapidamente
- Cattura l'intero schermo
- Apri app all'avvio
- Accenti sulle lettere
- Accedi agli emoji
- Mostra e nascondi la barra dei menu
- Cambia il volume con incrementi più piccoli
- Elimina in avanti
- Unisci le finestre del Finder
- Rinomina in batch i file
- Usa vista divisa
- Sposta il Dock su un'altra schermata
1. Ottieni parole mentre digiti
Sia che tu stia scrivendo una email o scrivendo una nota, potresti non essere sicuro di come si scrive una parola. Invece di usare un dizionario, basta usare una scorciatoia da tastiera F5. Questo ti mostrerà le parole che iniziano con le lettere che hai digitato finora. Quindi puoi semplicemente selezionare la parola desiderata e continuare a scrivere.

2. Ricerca Spotlight per calcoli rapidi
Non è necessario aprire la calcolatrice per eseguire calcoli. Per equazioni semplici, è possibile aggiungere, sottrarre, moltiplicare e dividere utilizzando Ricerca Spotlight. Basta aprire la ricerca e pop nel calcolo desiderato.

3. Forza la finestra di uscita
Se sei abituato a usare Control + Alt + Canc su Windows per forzare l'uscita da un'applicazione, dovrai abituarti a un collegamento diverso su macOS. Colpire Comando + Opzione + Fuga per aprire la finestra di chiusura forzata.

4. Elimina i file rapidamente
Un'altra scorciatoia che puoi usare su Mac è quella di eliminare i file. Invece di trascinarli nel Cestino o usando il menu di scelta rapida del tasto destro, basta selezionare l'elemento e premere Comando + Elimina.
5. Cattura l'intero schermo
Il Mac ha uno strumento interessante per catturare lo schermo a cui puoi accedere con Command + Shift + 5. Ma per uno screenshot veloce di tutto lo schermo, basta usare Comando + Cambio + 3.
6. Apri le app all'avvio
Se inizi ogni giorno aprendo le stesse app sul tuo Mac, puoi renderlo molto più semplice. Configura il tuo Mac in modo che le stesse app si aprano automaticamente all'avvio del computer.
Aperto Preferenze di Sistema > Utenti e gruppi. Seleziona il tuo nome utente e fai clic Articoli di accesso in cima. Puoi quindi selezionare le caselle per quelle app nell'elenco o aggiungerne altre usando il segno più pulsante.

7. Accenti sulle lettere
Se devi usare una lettera con un accento, non devi cercare un personaggio speciale. Tieni premuto il tasto sulla tastiera. Verrà visualizzata una selezione di lettere accentate basate su quel tasto per scegliere quella desiderata.

8. Accedi agli emoji
Hai una fantastica collezione di emoji insieme a personaggi speciali sul tuo Mac. E senza saltare attraverso i cerchi, puoi aprirli con una scorciatoia da tastiera. stampa Controllo + Comando + Spazio e la finestra si aprirà.

9. Mostra e nascondi la barra dei menu
Mentre la barra dei menu è utile per la navigazione, potrebbe esserci un momento in cui ti ostacola. Fortunatamente c'è un modo semplice per tenerlo nascosto quando non ne hai bisogno.
Aperto Preferenze di Sistema > Generale. Verso l'alto, seleziona la casella Nasconde e mostra automaticamente la barra dei menu. Dovresti vedere immediatamente svanire la barra dei menu. Per mostrarlo di nuovo, basta spostare il cursore nella parte superiore dello schermo.

10. Modificare il volume con incrementi più piccoli
Puoi facilmente aumentare o diminuire il volume sul tuo Mac usando Fn con i pulsanti del volume. Ma se si desidera modificare il volume con incrementi più piccoli, tenere premuto Cambio + Opzione con Fn e i pulsanti del volume. Vedrai gli indicatori per il volume spostarsi in quantità minori.

11. Elimina in avanti
Se passi da un computer Windows, sei abituato ad avere entrambi i tasti Canc e Backspace sulla tastiera. Elimina rimuove le lettere in avanti e Backspace rimuove le lettere indietro.
Ma su Mac hai solo Elimina, che funziona come Backspace rimuovendo le lettere all'indietro. Quindi, se si desidera rimuovere le lettere in avanti, utilizzare la scorciatoia da tastiera Fn + Elimina.
12. Unisci le finestre del Finder
Sebbene sia possibile utilizzare le schede nel Finder per visualizzare più finestre, è possibile aprirne di nuove senza pensare di utilizzare le schede. Ma puoi facilmente chiarire il disordine unendo le finestre del Finder aperte.
Con tutti aperti e attivi, fai clic su Finestra > Unisci tutte le finestre dalla barra dei menu. Vedrai quindi tutte le finestre del Finder aperte combinate in una usando le schede per ognuna.

13. Rinominare in batch i file
Puoi facilmente rinominare i file uno per uno, ma se vuoi rinominare un gruppo di file in qualcosa di simile, c'è un modo rapido per farlo. Seleziona i file che vuoi rinominare, fai clic con il tasto destro e scegli Rinomina elementi X.. Otterrai una finestra pop-up in cui puoi sostituire il testo nei nomi dei file correnti con quello che ti piace.

14. Usa vista divisa
Crea più spazio di lavoro sul tuo Mac usando la funzione Vista divisa. Ciò ti consente di mettere due app affiancate in una vista a schermo intero.
Posiziona il cursore sul pulsante verde nella parte superiore sinistra della finestra della prima app. Puoi quindi scegliere di posizionare quella finestra a sinistra o a destra dello schermo. Una volta fatto, vedrai quali finestre sono disponibili per l'uso sull'altro lato dello schermo. Basta fare clic su quello desiderato e sarai in Split View.

15. Sposta il Dock su un'altra schermata
Se lavori con una configurazione a doppio monitor, puoi posizionare il Dock su qualsiasi schermo tu voglia. Il Dock si sposterà automaticamente sulla finestra attiva.
Vai alla seconda schermata e fai clic per renderlo attivo, quindi sposta il cursore sul punto in cui si troverebbe il tuo Dock (in basso, a sinistra o a destra). Il Dock si aprirà su quell'altra schermata.
Avvolgendolo
Spero che uno o più di questi suggerimenti e trucchi per Mac per i principianti siano qualcosa che trovi utile. Assicurati di farcelo sapere nei commenti!
E se hai scorciatoie come queste che desideri condividere con altri principianti di macOS, sentiti libero di condividerle qui sotto o di contattarci su Twitter!