

Se possiedi un Mac da anni, cose come cambiare la velocità del mouse o del trackpad sono vecchie notizie. Ma per i nuovi proprietari di Mac, in particolare quelli che sono passati da Windows, che si stanno ancora abituando alle funzionalità del proprio computer, questo tipo di procedura è utile.
Ti senti come se il mouse si muovesse troppo lentamente, il trackpad si stesse muovendo troppo velocemente o qualcosa nel mezzo? Per i tuoi nuovi utenti MacBook, ecco come modificare la velocità del mouse e del trackpad per un'esperienza perfetta.
Cambia la velocità del tuo mouse
Aprire le impostazioni per il mouse seguendo questi passaggi.
1) Clicca il Icona di Apple > Preferenze di Sistema dalla barra dei menu.
2) Aperto Topo.
3) Sul Punta e clicca scheda, spostare il dispositivo di scorrimento per regolare il Velocità di tracciamento.
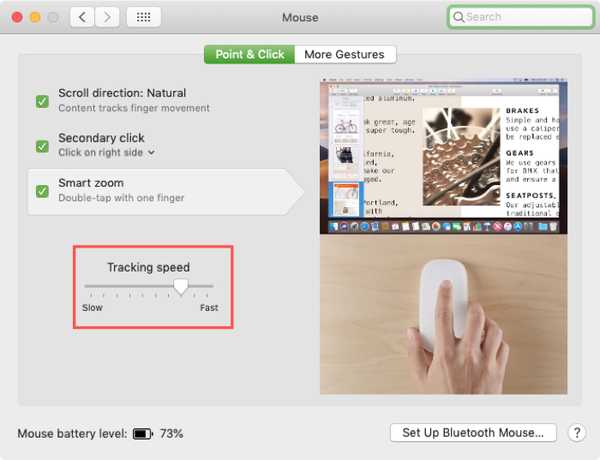
Prima di chiudere la finestra, sposta il mouse per vedere se la velocità ti piace. Quando sei soddisfatto, basta chiudere la finestra delle impostazioni del mouse.
Cambia la velocità del trackpad
Per il tuo trackpad, seguirai gli stessi passaggi di base.
1) Clicca il Icona di Apple > Preferenze di Sistema dalla barra dei menu.
2) Aperto Trackpad.
3) Sul Punta e clicca scheda, spostare il dispositivo di scorrimento per regolare il Velocità di tracciamento.
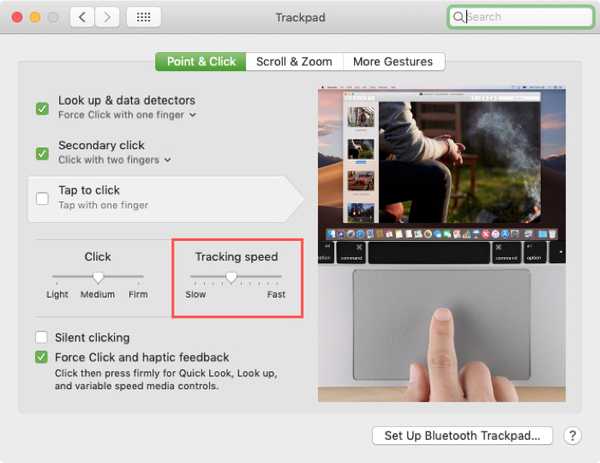
Ancora una volta, usa un po 'il tuo trackpad per vedere se la velocità è giusta per te. È quindi possibile chiudere la finestra delle impostazioni del trackpad.
Altre esercitazioni per i nuovi proprietari di Mac
Ecco alcuni tutorial aggiuntivi per gli utenti Mac che possono rivelarsi estremamente utili.
- Come cambiare rapidamente il testo tra maiuscolo e minuscolo su Mac
- Come disinstallare app su Mac
- Come riscaricare le app acquistate su iOS e Mac
- Come impostare la visualizzazione predefinita e l'ordinamento per una cartella su Mac
- Come controllare i livelli della batteria dei dispositivi Bluetooth collegati su Mac
Avvolgendolo
Impostazioni semplici come queste possono aiutarti a migliorare la tua esperienza con il Mac. E se stai lottando su come fare qualcosa di specifico sul tuo Mac, puoi fare una ricerca sul nostro sito per un tutorial, lasciare un commento qui sotto o contattarci su Twitter per un aiuto.











