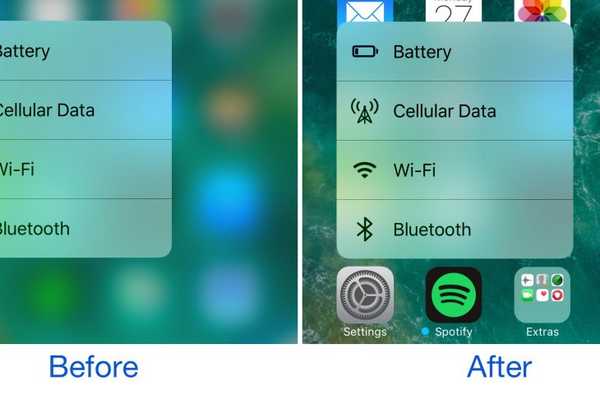Bluetooth nel mondo di oggi è diventato un nome familiare comune. È ampiamente usato per collegare auricolari, tastiere o microfoni. Ma quando il Bluetooth scompare da Gestione dispositivi in Windows 10, può diventare un problema. Stai pensando a come risolvere il problema? Ecco la soluzione!

Riavvio e aggiornamento del sistema operativo
Gestione dispositivi senza l'opzione dell'adattatore Bluetooth è un problema comune. Per risolvere il problema, premi il tasto Windows + 1. Si apriranno le impostazioni. Da lì fai clic su Aggiornamento e sicurezza. Lì puoi aggiornare il sistema operativo e fare clic sul pulsante Download se sono disponibili aggiornamenti. Si può anche controllare manualmente e se per caso non ci sono aggiornamenti disponibili, riavviare il PC è la soluzione migliore.
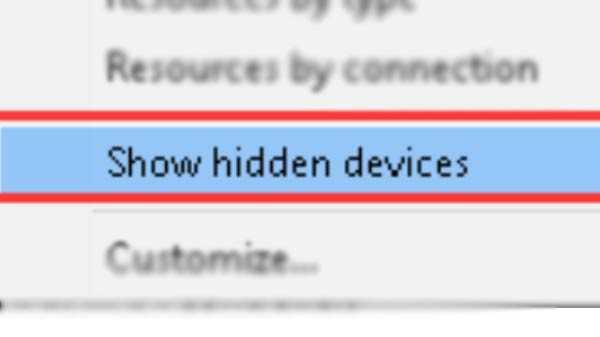
Mostra i dispositivi nascosti
Vai a Gestione dispositivi dalla Ricerca di Windows. Fai clic sull'opzione Visualizza. Vai lì e seleziona Mostra dispositivi nascosti. Di solito è utile quando il sistema operativo Windows 10 creerà un elenco nidificato. Sono principalmente per i dispositivi nascosti, specialmente quando l'elenco dei dispositivi è molto lungo. L'opzione Bluetooth potrebbe essere stata nascosta lì.
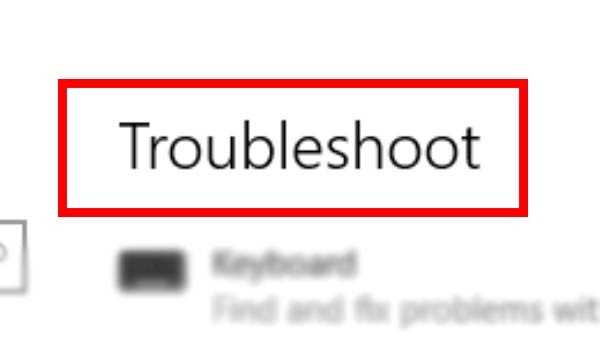
Troubleshooter
Può aiutare a risolvere i problemi in larga misura. Gestisce principalmente funzionalità e app integrate. Per risolverlo, si dovrebbe aprire Windows Search. Digita Risoluzione dei problemi del Bluetooth laggiù. Da lì Seleziona Trova e risolvi problemi con il Bluetooth. Lì puoi fare clic su Avanti. Per risolvere il problema, seguire le istruzioni visualizzate.

Aggiorna i driver di un dispositivo
Aggiorna tutti i driver USB. Apri Driver Manager, scorri fino alla fine dello schermo, trova i controller Universal Serial Bus, prova ad aggiornare i driver Bluetooth. Aiuterà a ripristinare la configurazione. Vedi la prima opzione per aggiornare i driver, fai clic destro su di essi, passa alla successiva. Quando tutti vengono aggiornati, riavviarlo.

Controllo file di sistema e scansione DISM
L'SFC aiuterà a cercare tutti i file danneggiati. Aiuterà a ripararli. I file che sono connessi con il Bluetooth mostreranno i file che di solito sono danneggiati. Non è raro che possano essere stati danneggiati per qualche motivo. Per risolverlo, apri il prompt dei comandi, avrà i diritti di amministratore dalla ricerca. Sotto, digita il comando prima di premere Invio. Se il Bluetooth non è presente in Gestione dispositivi, è necessario provare i comandi DISM. CheckHealth è utilizzato per verificare la corruzione, ScanHealth viene utilizzato per verificare lo stato di integrità non riuscita e RestoreHealth per ripristinare i file corrotti.

Riavvio del servizio di supporto Bluetooth
Premi il tasto Windows + R sulla tastiera, apri il prompt Esegui, digita services.msc, premi Invio. Dopo l'apertura, trova il servizio di supporto Bluetooth. Per avviarlo, fai clic destro su di esso. Fai clic su Riavvia e attendi qualche minuto. Fai clic su Proprietà, vai alla scheda Generale e scegli Automatico accanto a Avvio.

Utilizzando un adattatore Bluetooth
Un adattatore Bluetooth USB può essere trovato ovunque online, ma si potrebbe finire per perdere uno slot USB per esso.