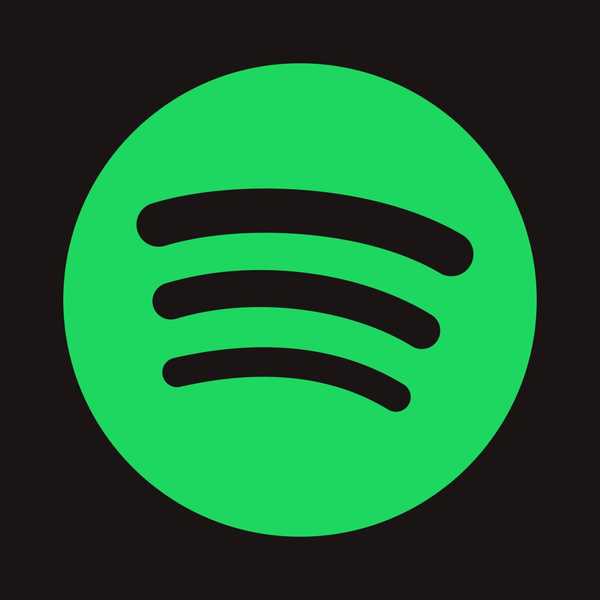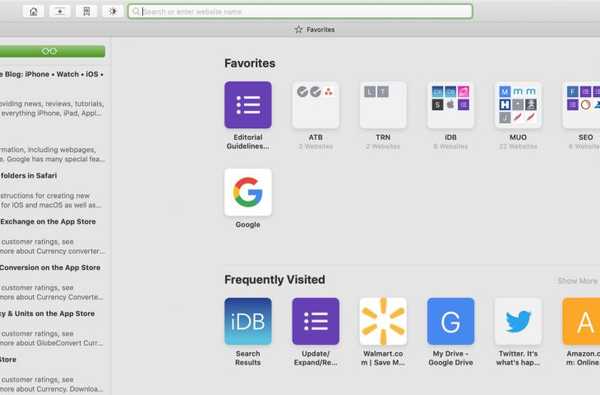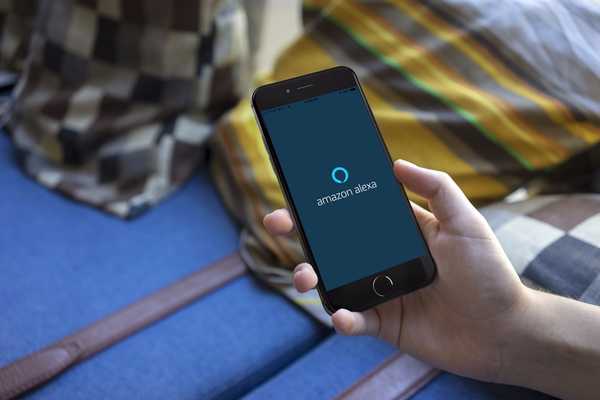Hai bisogno di ulteriore spazio di archiviazione gratuito per un aggiornamento iOS o per i tuoi file multimediali? In tal caso, ti consigliamo vivamente di scaricare i porci di archiviazione più grandi, specialmente dopo un lungo periodo di inattività, un processo che rimuove il codice dell'app dal tuo iPhone, iPad o iPod touch mantenendo tutte le impostazioni o i documenti che hai creato all'interno app scaricata.
Novità di iOS 11: offload di app inutilizzate
A differenza dell'eliminazione di un'app, che annulla l'orbita binaria e dei dati, l'offload assicura che i dati dell'app, insieme alle impostazioni e ai documenti dell'utente, rimangano sul dispositivo. Un'app scaricata può essere facilmente reinstallata se è ancora disponibile sull'App Store.
Lo scaricamento delle app richiede iOS 11 e versioni successive.
Le persone che eseguono il backup dei loro dispositivi manualmente o automaticamente in iCloud o iTunes saranno liete di apprendere che tutti i documenti o altri dati creati nelle app scaricate verranno acquisiti nei backup dei loro dispositivi. Il ripristino di un dispositivo dal backup riporta le impostazioni e i dati per le app scaricate.
Se dopo aver ripristinato un backup iCloud da un telefono più vecchio al tuo nuovo iOS ti viene richiesto di inserire la password di un ID Apple che non usi da anni, il tuo backup potrebbe includere app scaricate legate a quel vecchio ID Apple.
Offload vs. eliminazione di app
Ecco i pro e i contro dell'offloading rispetto all'eliminazione delle app.
- Offloading-Lo scaricamento di un'app riduce il carico di archiviazione del suo file binario, ma mantiene i documenti e i dati al suo interno. L'icona rimane sulla schermata Home in modo da poter reinstallare l'app con un tocco. L'offload libera meno spazio dell'eliminazione, ma conserva i dati utente associati alle app scaricate.
- Eliminazione-L'eliminazione di un'app rimuove completamente i suoi file binari, dati e documenti dal tuo dispositivo, con un conseguente maggiore risparmio di spazio rispetto allo scarico. L'icona dell'app viene rimossa dalla schermata Home, richiedendo una visita all'App Store per reinstallarla ma dovrai riconfigurarla di nuovo.
Il vantaggio principale dell'offload rispetto all'eliminazione completa di un'app: non dovrai perdere tempo a configurare l'app a tuo piacimento. Poiché l'offload mantiene intatti i tuoi dati e documenti associati a un'app, non dovrai ricominciare da capo.
Ciò è particolarmente importante per i clienti che non sfruttano iCloud Drive per organizzare i propri file o utilizzare app in grado di archiviare i documenti degli utenti in iCloud.
Come scaricare manualmente app inutilizzate su iOS
Lo scaricamento differisce dall'eliminazione.
Quando elimini un'app dal tuo iPhone o iPad, tocchi e tieni premuta la relativa icona nella schermata Home fino a quando le icone iniziano a oscillare, quindi premi la "x" nell'angolo in alto a sinistra dell'icona.
Per scaricare un'app, segui invece questi passaggi:
1) Apri il impostazioni app sul tuo dispositivo.
2) Rubinetto Generale.
3) Scegliere Archiviazione iPhone dall'elenco.
4) Tocca un'app che desideri scaricare.
MANCIA: L'elenco è organizzato in base alle dimensioni dell'app per aiutarti a identificare prima i maiali di archiviazione più grandi.

5) Toccare Scarica app.
6) Scegliere App di offload dal menu popup per confermare l'azione.

MANCIA: Se l'app elencata è contrassegnata come Mai usato, puoi eliminarlo definitivamente senza preoccuparti dei dati dell'utente perché non sono stati creati in primo luogo. Come regola non scritta, è necessario eliminare le app non utilizzate negli ultimi sei mesi, oltre a quelle Mai utilizzate.
Ancora una volta, l'offload elimina il file binario dell'app ma mantiene i tuoi documenti e dati al suo interno. Come promemoria, puoi scaricare nuovamente le app acquistate o altri contenuti in un secondo momento.
Come reinstallare app scaricate
Lo scaricamento mantiene l'icona di un'app, permettendoti di richiamarla alla vita con un tocco. La reinstallazione di un'app ripone tutti i dati e i documenti che hai creato al suo interno prima dello scarico. Se l'app scaricata non è più disponibile su App Store, potresti non essere autorizzata a reinstallarla.
Puoi riportare le app scaricate in quattro modi diversi.
Metodo n. 1: schermata principale
Le icone delle app scaricate hanno un piccolo simbolo a forma di nuvola prima del loro nome, che semplifica la distinzione tra app normali e offload nelle schermate Home.
1) Vai al tuo Casa schermo.
2) Tocca l'icona dell'app scaricata.

Proprio così, l'app inizia a riscaricarsi.
Metodo n. 1: ricerca
Le app scaricate vengono visualizzate anche nei risultati di ricerca di iOS.
1) Vai a qualsiasi Casa schermo.
2) Tirare verso il basso ovunque per far apparire Ricerca.
3) Inizia a digitare le prime lettere del nome di un'app, quindi selezionalo dai risultati di ricerca.

In questo modo viene richiesto a iOS di scaricare di nuovo automaticamente l'app scaricata selezionata dall'App Store, senza ulteriori interventi. Una volta scaricata, l'app viene automaticamente accoppiata ai tuoi documenti e dati salvati in modo da poter continuare da dove eri rimasto.
"Stai tentando di aprire un'app che al momento non è installata", legge la descrizione della funzione. "L'app inizierà il download in background."
Metodo n. 3: impostazioni di archiviazione
Per ripristinare un'app scaricata tramite le impostazioni di archiviazione, procedere come segue:
1) Apri il impostazioni app sul tuo dispositivo.
2) Rubinetto Generale.
3) Scegliere Archiviazione iPhone dall'elenco.
4) Tocca un'app scaricata che desideri reinstallare.

5) Rubinetto Reinstalla l'app.
Proprio così, l'app si scarica nuovamente con i contenuti e le impostazioni in atto. Se l'app non è più disponibile su App Store, potrebbe non essere più possibile riscaricarla.
"Questo reinstallerà l'app e riporterà tutti i dati e i documenti dell'app che sono ancora presenti su questo iPhone", secondo la descrizione di Apple della funzione.
Metodo n. 4: App Store / Siri
Infine, le app offload possono essere reinstallate direttamente tramite App Store.
1) Aperto App Store sul tuo dispositivo iOS.
2) Passare o utilizzare la ricerca per trovare l'app di offload.
3) Tocca un'app, quindi premi il tasto nube icona trovata nella schermata successiva.

MANCIA: Oppure, chiedi semplicemente a Siri di scaricare un'app ("Ehi Siri, scarica Facebook dall'App Store").
Chiedere a Siri di aprire un'app scaricata produrrà un messaggio di errore.
Scaricare automaticamente le app
Facoltativamente, indica a iOS di scaricare automaticamente le app quando lo spazio di archiviazione è basso. Per fare ciò, basta premere l'interruttore Scarica app inutilizzate nel impostazioni → iTunes e App Store in posizione OFF.
Esistono altri modi per ridurre il consumo di archiviazione sui dispositivi iOS.

iOS svolge già gran parte del lavoro per tuo conto, in modo invisibile e in background.
Ad esempio, periodicamente ripulisce vari file temporanei, cache e altre cruft noti collettivamente come archiviazione "Altro". Quando il sistema sta esaurendo lo spazio di archiviazione, di solito svuota tutti gli hog di archiviazione memorizzati nella cache, come streaming di musica, video e altri elementi.
Un'altra utile funzionalità disponibile in iOS 11 e versioni successive: consigli per la memorizzazione.

Per ottenere suggerimenti su come risparmiare spazio di archiviazione sul dispositivo iOS, scaricare o eliminare app e contenuti non necessari e altro ancora. vai a Impostazioni → Generale → Archiviazione iPhone e scorrere fino alla sezione intitolata raccomandazioni per vedere i suggerimenti disponibili.
Questi suggerimenti vengono aggiornati in modo dinamico man mano che la situazione di archiviazione si evolve nel tempo.
Scaricare app di Apple
Le app predefinite fornite con iPhone, iPad o iPod touch non possono essere scaricate anche se iOS ti consente di eliminare e reinstallare le app iOS di Apple a volontà. Tuttavia, puoi approfondire le opzioni di archiviazione per molte app Apple in Impostazioni.
Le app TV e musica, ad esempio, elencano tutti i file multimediali memorizzati localmente sul dispositivo, semplificando l'eliminazione di film di grandi dimensioni, stagioni di programmi TV interi, album di musica interi o solo singoli brani con un tocco o due.
Perché le app stanno diventando più grandi?
Potresti aver notato che lo spazio di archiviazione del tuo iPhone non si spinge fino al solito.
Questo perché le app continuano ad aumentare di dimensioni, il che può essere attribuito solo in parte alla pigrizia di alcuni sviluppatori che chiaramente non potevano preoccuparsi di ottimizzare il loro codice per le funzionalità salvaspazio di iOS, come il diradamento delle app e le risorse on demand.
D'altra parte, App Thinning non è un proiettile magico che cancellerebbe questo problema perché gli schermi mobili stanno diventando più grandi e ricevendo più pixel che mai. Di conseguenza, anche le risorse dell'interfaccia utente e altre risorse ad alta risoluzione create per supportare tutti i dispositivi iOS con fattore di forma stanno crescendo, aumentando le dimensioni totali di un download dell'App Store.
Un'ultima cosa
Se stai per utilizzare la funzione Offload App, tieni presente quanto segue: poiché tutti i documenti e i dati associati rimangono sul tuo dispositivo iOS dopo aver scaricato un'app, continueranno a occupare quel prezioso spazio di archiviazione spazio.
SUGGERIMENTI: Strategie per ridurre lo spazio di archiviazione "Altro" su iOS
Per rimuovere i dati e le impostazioni dell'app dopo che un'app è stata scaricata dal tuo dispositivo iOS, vai avanti ed elimina un'app come faresti normalmente: tocca e tieni premuta la sua icona nella schermata Home fino a quando le icone iniziano a oscillare, quindi premi la "x" e scegli Elimina dal menu popup.
In questo modo rimuoverai l'icona dell'app scaricata dalla schermata Home insieme a eventuali impostazioni, documenti e altri dati che hai creato nell'app. Come ormai la maggior parte dei clienti Apple ha realizzato, l'eliminazione di un'app per iPhone o iPad completamente tramite il metodo della schermata Home rimuove sia l'app stessa che i dati e le impostazioni dell'utente associato.
Ho bisogno di aiuto? Chiedi a iDB!
Se ti piace questa guida, passala alla tua assistenza e lascia un commento qui sotto.
Rimasto bloccato? Non sei sicuro di come eseguire determinate operazioni sul tuo dispositivo Apple? Facci sapere tramite [email protected] e un futuro tutorial potrebbe fornire una soluzione.
Invia i tuoi suggerimenti pratici tramite [email protected].